Word如何一次性删除回车符?
发布时间:2016-12-24 来源:查字典编辑
摘要:有时在网页上复制一些文章到Word中,复制完后在word里会带有好多向下的箭头,这些其实是软回车符号,我就一个一个把它们删除,有时软回车符太...
有时在网页上复制一些文章到Word中,复制完后在word里会带有好多向下的箭头,这些其实是软回车符号,我就一个一个把它们删除,有时软回车符太多,真是给我带来了很大的麻烦。后来我发现了一个批量删除的方法,下面和大家分享一下。
步骤
1、新建一个Word文档,把从网上复制的文章粘贴到文档里,看到文档里有好多向下的箭头。
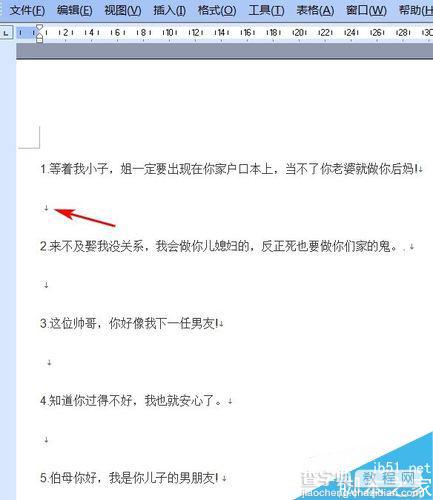
2、在菜单栏里单击“编辑”,在下拉菜单中选择“替换”
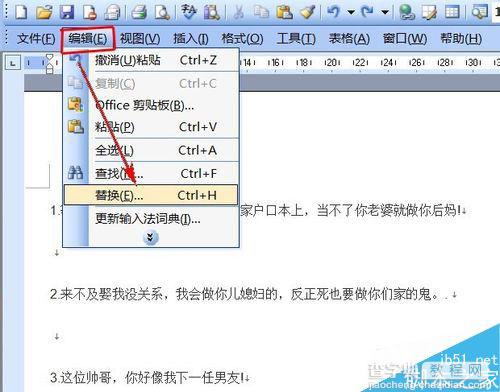
3、在查找和替换窗口里,把鼠标放到“查找内容”右边的输入框里,然后单击“高级”按钮。
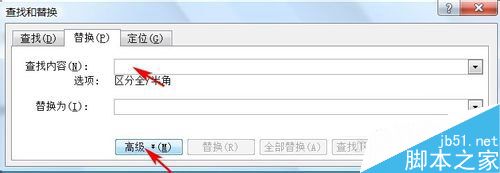
4、查找和替换窗口再次展开,单击“特殊字符”按钮,在弹出的菜单里选择“手动换行符”
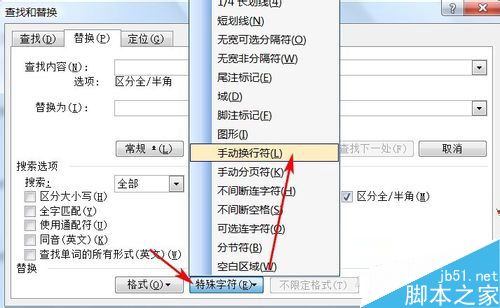
5、这是查找内容输入框里出现了^l符号,“替换为”里面不输入任何字符,然后点“全部替换”
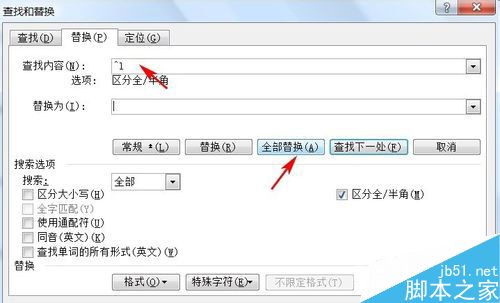
6、这时弹出一个完成替换对话框,单击“确定”
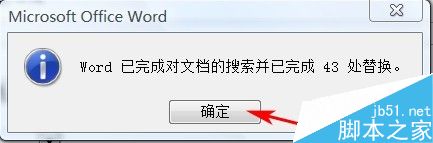
7、再看一下,文章中的软回车都没有了。

以上就是Word如何一次性删除回车符方法介绍,操作很简单的,大家按照上面步骤进行操作即可,希望能对有所帮助!


