excel如何将数据分列?excel分列方法介绍
发布时间:2016-12-24 来源:查字典编辑
摘要:Excel表格用的很多吧,但是对于如何进行分列,想必你很少涉及到,很少用吧,下面我来说下excel如何将数据分列方法,一起来学习吧。步骤1、...
Excel表格用的很多吧,但是对于如何进行分列,想必你很少涉及到,很少用吧,下面我来说下excel如何将数据分列方法,一起来学习吧。
步骤
1、在我们电脑上没有表格的情况下,要在桌面上先建立一个表格,然后把自己建立的Excel表格打开。
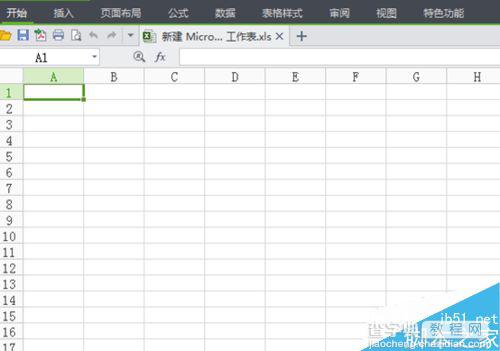
2、在我们打开进入表格后看到窗口中什么东西也没,这样肯定不利于操作和演示的,所以接下来,我们这里可以输入一些数据。
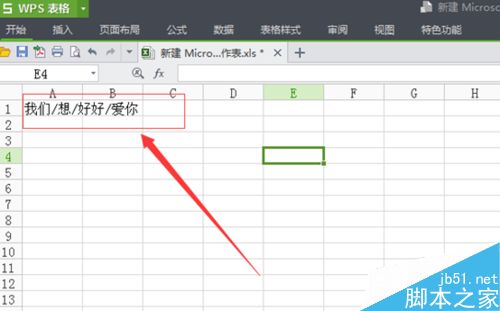
3、然后这里提醒大家注意,我们输入内容的时候,用斜杠分割开我们需要分列的内容,数据完了之后,我们点击菜单上面的数据按钮。
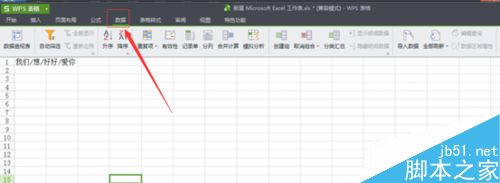
4、打开数据之后,我们看到下面有很多分类信息设置,这时候我们找到分列按钮。
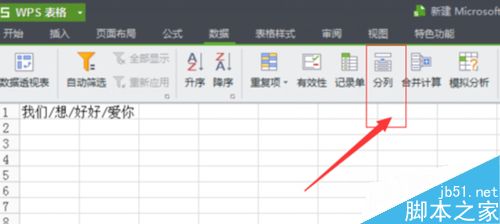
5、找到分列按钮之后,选定我们输入的数据,然后这里我们点击下面的分列按钮,出现分列设置界面。
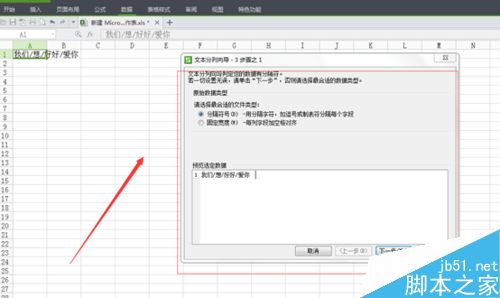
6、接着我们按照要求一步步操作,点击下一步等等,出现一些需要我们选择的分割符号。
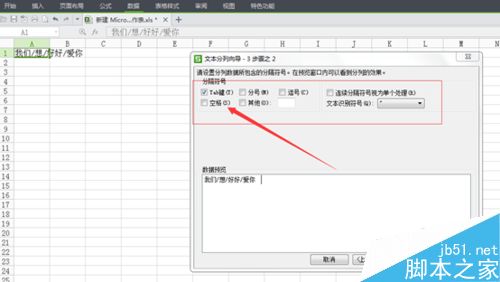
7、最后,我们选择合适的分割符号之后,点击下一步,即可成功分割了。
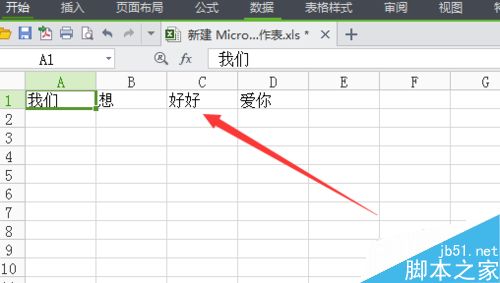
以上就是excel如何将数据分列方法介绍,操作很简单的,大家按照上面步骤进行操作即可,希望能对大家有所帮助!


