在Excel表格中怎么制作图表?
发布时间:2016-12-24 来源:查字典编辑
摘要:Excel是微软办公套装软件,我们在工作中频繁用到。Excel使用时经常会需要插入一些图表让数据更加清晰,一目了然。那么我们要怎么制作Exc...
Excel是微软办公套装软件,我们在工作中频繁用到。Excel使用时经常会需要插入一些图表让数据更加清晰,一目了然。那么我们要怎么制作Excel图表,具体操作如下:
步骤
1、打开Excel工作表,在Excel表中输入将要生成图表的数据;
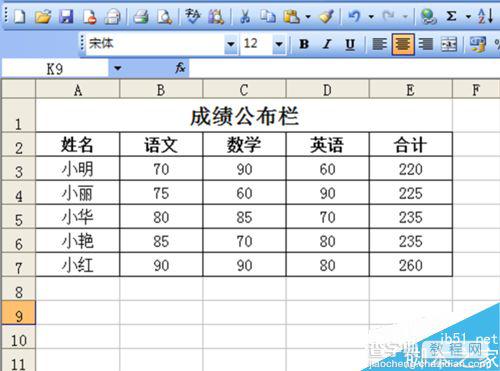
2、框选将要生成图表的数据(无需选择标题栏);
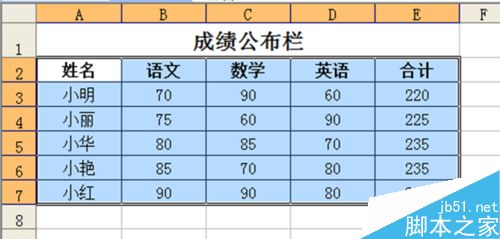
3、选择“插入”工具栏,再选择“插入”下拉菜单中的“图表”;

4、选择“图表类型”(一般选择柱形图),点击下一步;

5、进入图表向导4步骤之2,点击下一步;
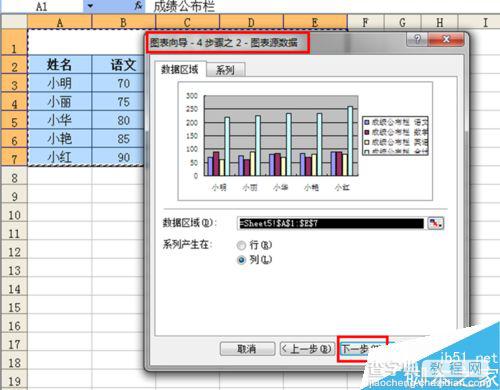
6、输入图表标题(有必要的话请输入各轴所代表的含义,则选择默认为没有);

7、点击下一步,选择完成;

8、左键双击标题,设置图表标题格式;

9、左键双击Y轴数字,设置坐标格式;
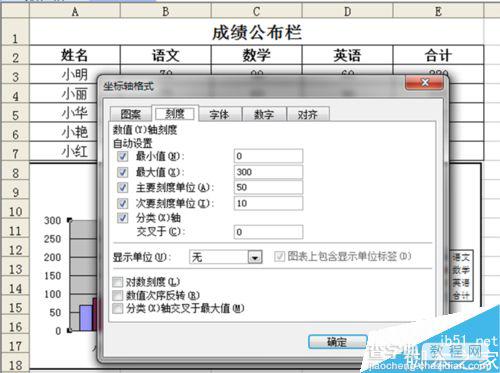
10、点击完成,将格式设置好,此表就完成;
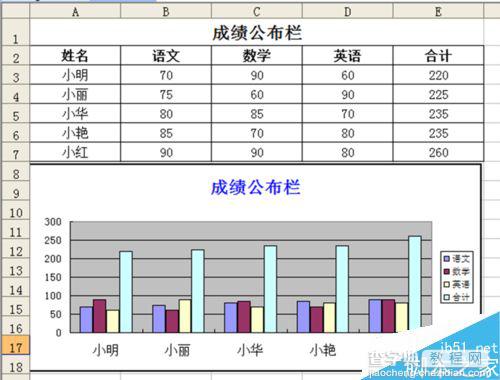
11、点击”文件“下拉菜单中”保存“即可。
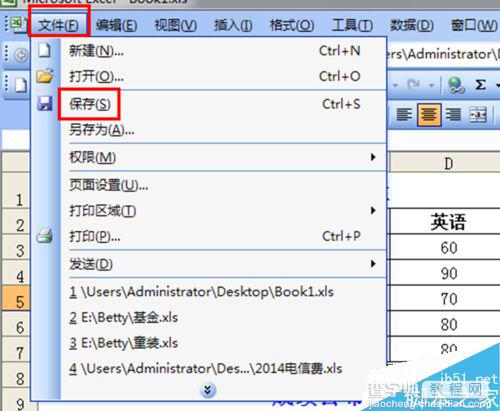
以上就是在Excel表格中怎么制作图表介绍,操作很简单的,大家学会了吗?希望能对大家有所帮助!


