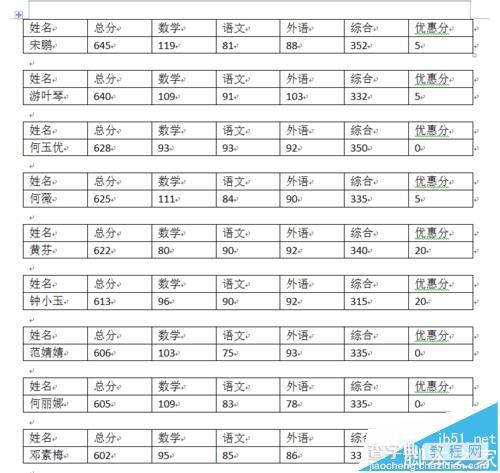word2010怎么使用邮件合并功能?
发布时间:2016-12-24 来源:查字典编辑
摘要:在我们的生活中,有时,多个数据要用同样的格式,同样的内容,同样的表格,如果是手动输入的话,会很麻烦的,那么,这里就要用到邮件合并了,下面,小...
在我们的生活中,有时,多个数据要用同样的格式,同样的内容,同样的表格,如果是手动输入的话,会很麻烦的,那么,这里就要用到邮件合并了,下面,小宋教大家怎样使用邮件合并功能
1、首先,去excel 中建立自己的数据(这是小宋学校今年高考上了本科的名单~),下面的步骤都是在word中的邮件选项卡中执行的
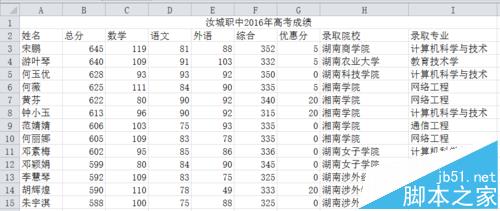
2、打开word,选择邮件选项卡——开始邮件合并——目录
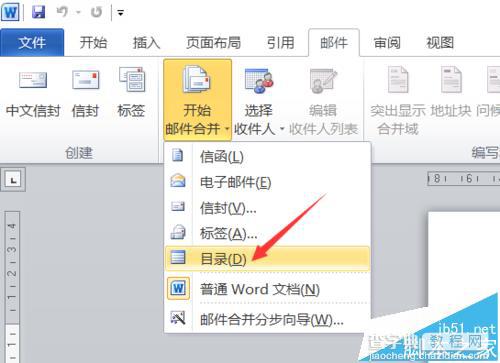
3、把需要邮件合并的标题行直接从excel中复制到word中粘贴,粘贴选项中选择第二个,目标样式
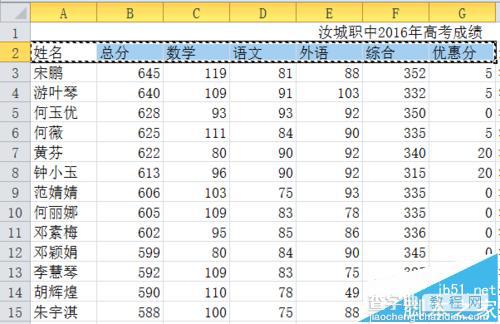
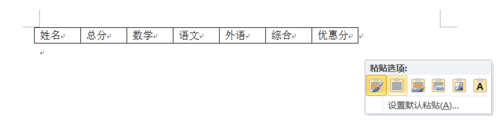
4、为表格添加一行,并设置相应的宽度
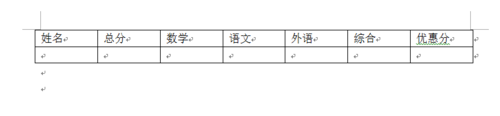
5、选择收件人——使用现有列表,根据步骤选择excel数据
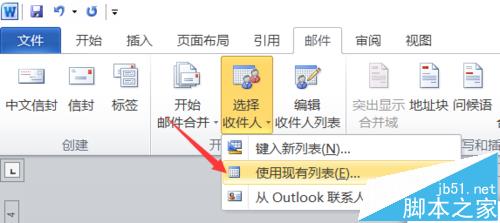
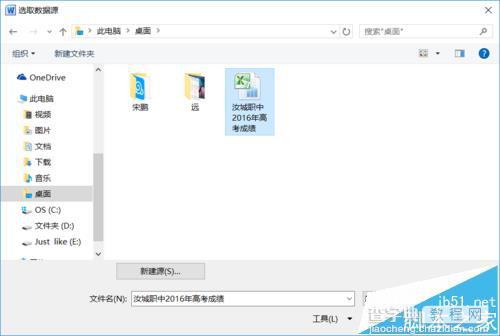
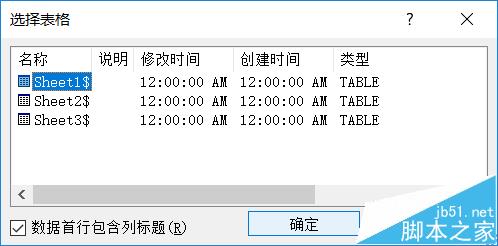
6、编辑收件人列表,把第一行给去掉,否则邮件合并的时候,第一行(标题)也会作为邮件合并的内容
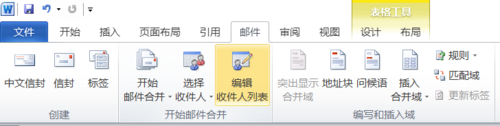
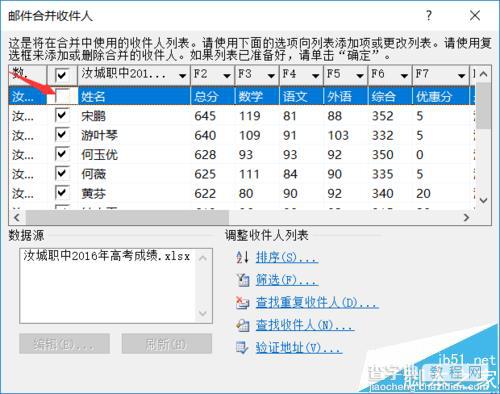
7、插入合并域,依次把相应的内容插入到对应的单元格中
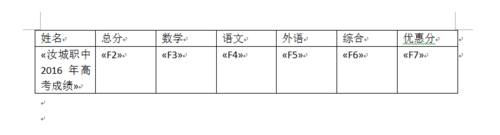
8、点击预览结果,可以查看一条记录的结果

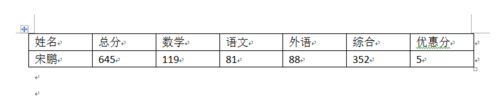
9、完成合并——编辑单个文档,全部单选按钮,确定,此步的作用是将合并内容扩展为全部数据
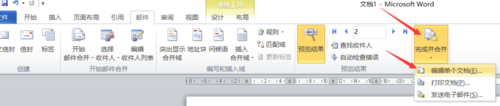
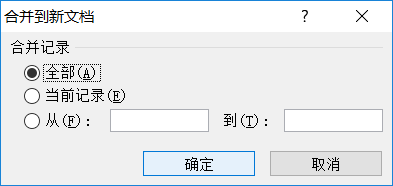
10、这时全部数据都有了,就完成了邮件合并,当然,你也每条记录分别在一张纸上也可以