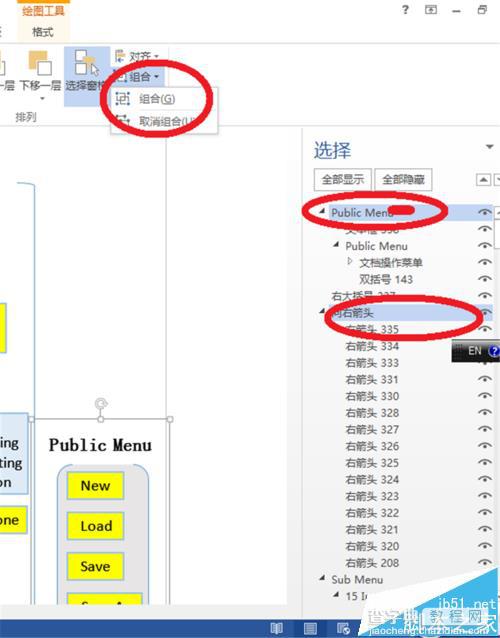word中怎么管理插入的图形形状?
发布时间:2016-12-24 来源:查字典编辑
摘要:使用word进行文档编辑的时候,经常会有大纲性的东西以便我们概览文本内容,在使用photoshop等制图软件的时候也会有图形窗格方便我们对图...
使用word进行文档编辑的时候,经常会有大纲性的东西以便我们概览文本内容,在使用photoshop等制图软件的时候也会有图形窗格方便我们对图层进行选择和编辑。那么在word中插入的图形,怎么办呢?怎么像photoshop那样高效管理插入的形状或者图形呢?别担心,word已经把你能想到的都提供给我们了。打开word跟我来。
1、打开word页面,完成图形插入后,在界面顶部找到“页面布局”选项,并打开

2、在页面布局的页面,找到“选择窗格”按钮

3、在页面的右侧,可以看到各个图形的标题级别及列表显示
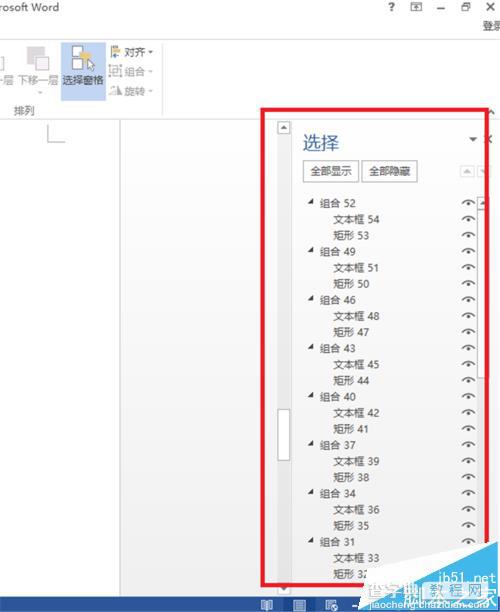
4、点击某个图形名称右侧的小眼睛可以选择隐藏或这显示该图形
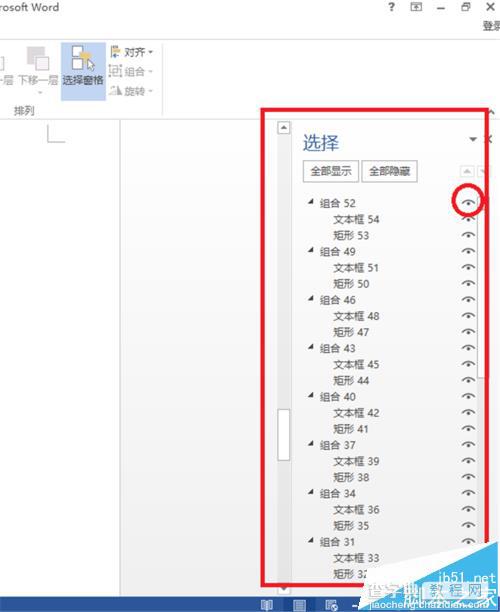
5、例如,鼠标单击选择组合52中的文本内容,点击右侧的小眼睛
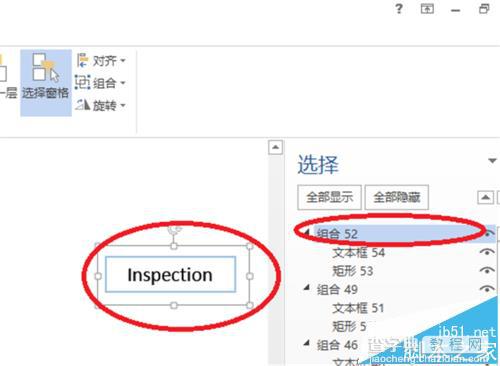
6、此时可以看到该图形中的文本部分被影藏
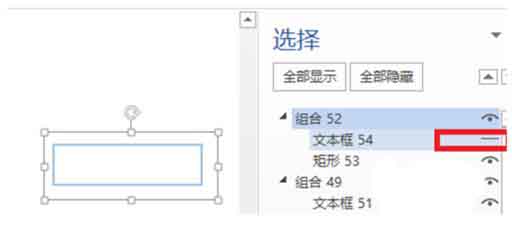
7、如果需要选中多个窗格,则按住ctrl键即,点击选择右侧的需要的窗格即可。
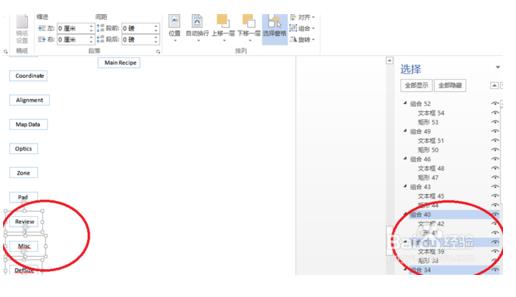
8、给窗格进行命名能更方便我们进行图形管理。如图,双击需要被重命名的窗格名,可以看到名称变成了可编辑的输入框。此时输入名称,完成后按enter即可
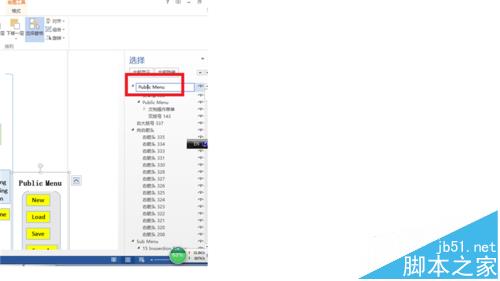
9、也可以通过组合图形来方便形状管理。如图选择多个需要被组合的窗格,点击顶部的组合键即可进行组合管理