excel表格中星期的高级用法
发布时间:2016-12-24 来源:查字典编辑
摘要:在EXCEL制作表格的过程中,经常用到星期,在填入星期的过程中,有很多方法实现不同的效果,这里我们收集了几种方法,一起来看看吧。步骤新建一张...
在EXCEL制作表格的过程中,经常用到星期,在填入星期的过程中,有很多方法实现不同的效果,这里我们收集了几种方法,一起来看看吧。
步骤
新建一张表格,在表格中A1、B1、C1、D1四个单元格中分别输入:
当天日期 当天日期及时间 日期 C日期对应星期
我们将在“当天日期”列 显示出当天日期。
我们将在“当天日期及时间”列 显示出当天日期及时间。
我们将在“C日期对应星期”列 显示出C列中时间对应的日期。

点击A2单元格,在C2单元格中输入=TEXT(NOW(),"aaaa"),回车,我们可以看到当天的日期出现了。依次用填充手柄从A2拖到A9,是不是全部填充了当天日期。
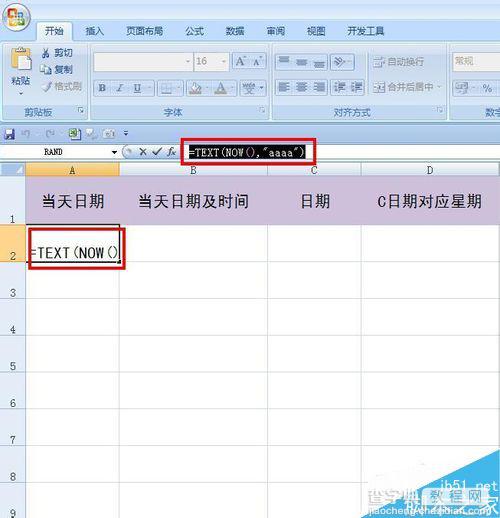
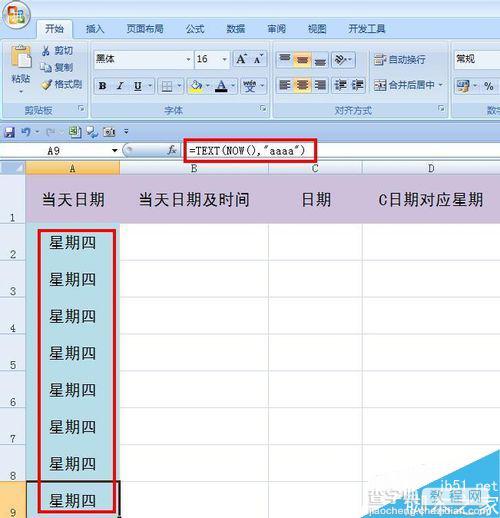
点击B2单元格,在B2单元格中输入=NOW(),回车,我们可以看到当天的日期时间都出现了。依次用填充手柄从B2拖到B9,是不是全部填充了当天日期时间。
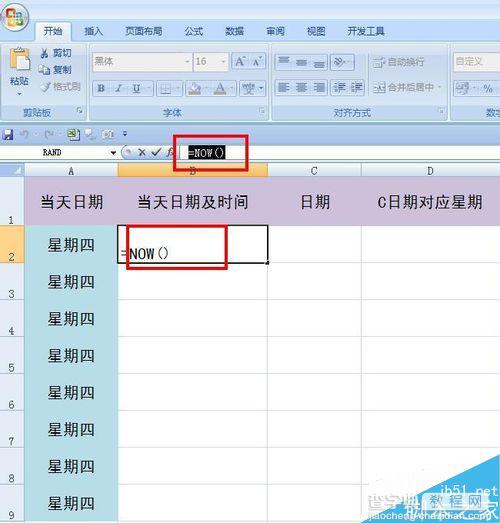
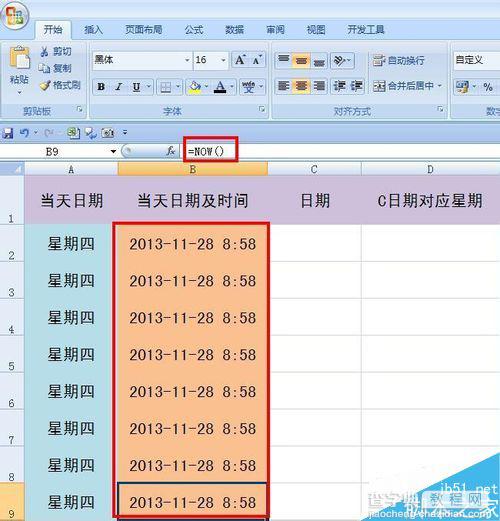
在C2:C9单元格中依次输入日期,日期格式为“2013-11-25”,然后再D2单元格中输入=TEXT(C2,"aaaa"),回车我们看到出现了一个星期,这个星期正好是C2单元格日期对应的星期。依次在C3到C9中输入不同的时间,用填充手柄把D2拉倒D9,是不是出现了对应日期。
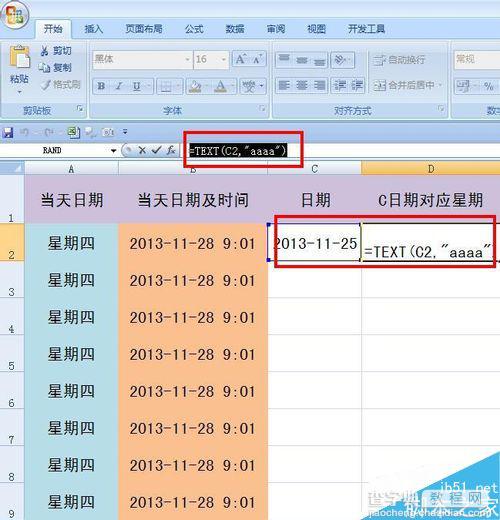
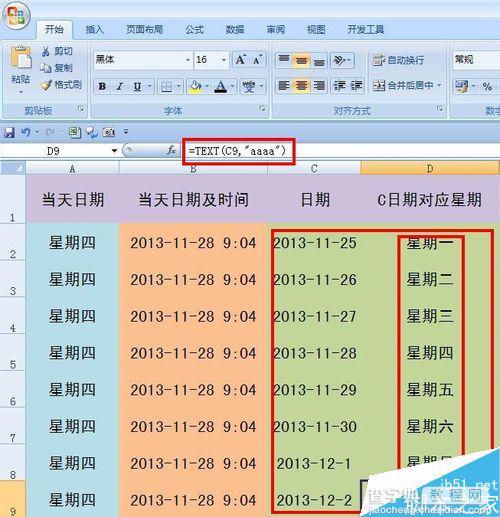
以上就是excel表格中星期的高级用法介绍,操作很简单的,大家按照上面步骤进行操作即可,希望能对大家有所帮助!


