在Word文档中如何插入页眉、页脚?
发布时间:2016-12-24 来源:查字典编辑
摘要:许多文稿,特别是比较正式的文稿都需要设置页眉和页脚。得体的页眉和页脚,会使文稿显得更加规范,也会给阅读带来方便,那么那么在Word文档中如何...
许多文稿,特别是比较正式的文稿都需要设置页眉和页脚。得体的页眉和页脚,会使文稿显得更加规范,也会给阅读带来方便,那么那么在Word文档中如何插入页眉、页脚?下面小编就为大家详细介绍一下,一起来看看吧!
插入页眉
1、小编这里新建一个空白的Word文档,为大家介绍一下哦
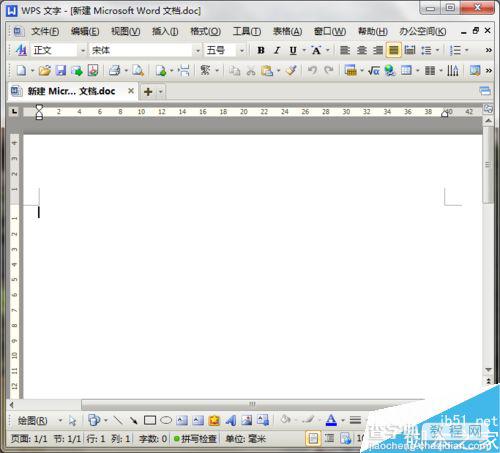
2、打开文档,点击菜单栏的视图,再点击页眉和页脚
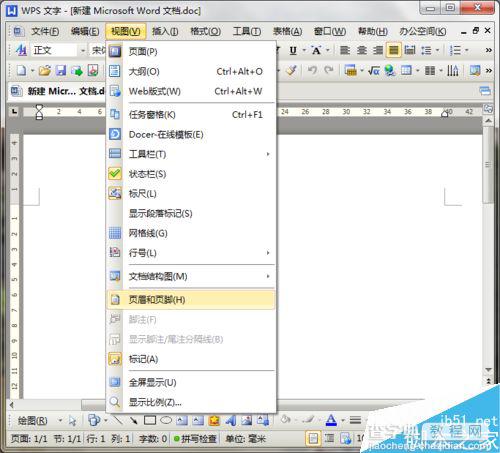
3、我们直接在页眉上输入想要书写的内容就可以
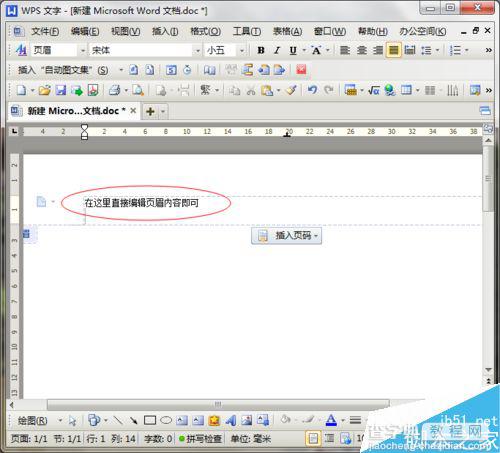
4、输入完毕之后,我们可以点击工具栏上的居中按钮,让页眉内容居中显示
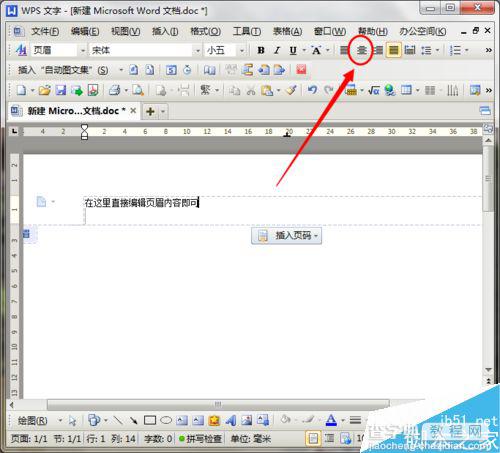
5、如下图所示,这样的页眉就显得更加美观了
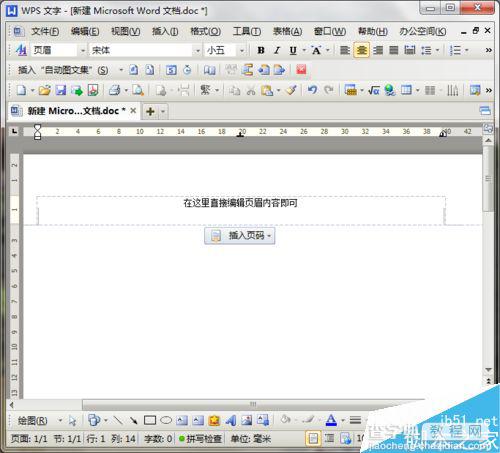
插入页脚
1、在前面的步骤基础上,我们点击页眉页脚的切换按钮
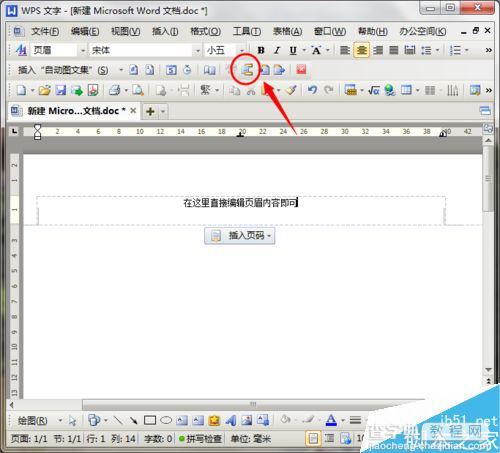
2、进入页脚的编辑状态,点击插入文图集的倒三角符号,选择想要的页码格式
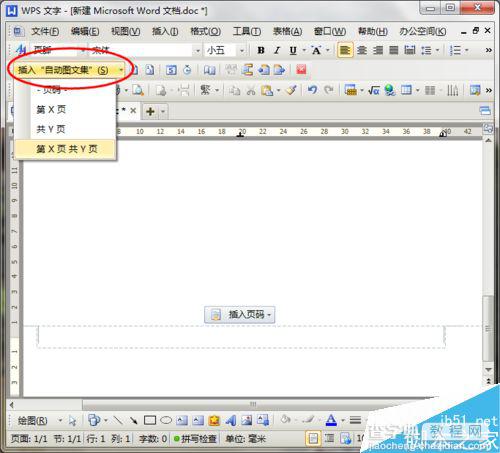
3、这时,页脚的页码数自动生成,点击居中按钮
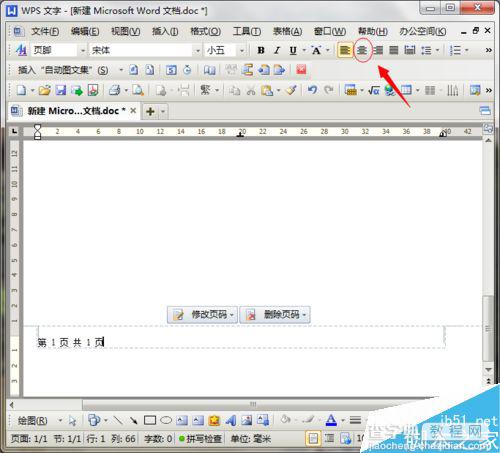
4、一个页脚的页码内容就完成了,是不是很简单呢
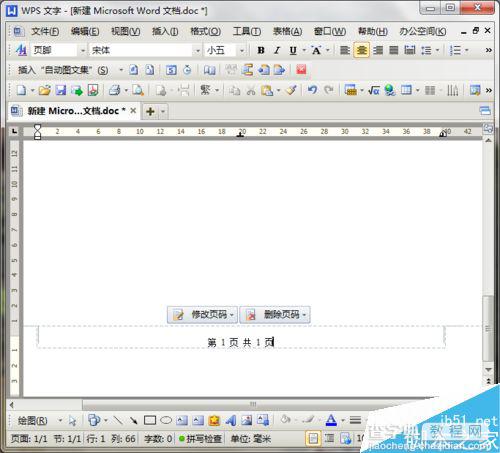
以上就是在Word文档中如何插入页眉、页脚方法介绍,操作很简单的,大家学会了吗?希望这篇文章能对大家有所帮助!


