在word文档中如何画图?word画图图形设置
发布时间:2016-12-24 来源:查字典编辑
摘要:word在使用过程中,有时候需要进行画图,作为配合文字的说明,那么我们怎么利用word里面自带的功能进行画图的基本操作呢,下面笔者分享简单的...
word在使用过程中,有时候需要进行画图,作为配合文字的说明,那么我们怎么利用word里面自带的功能进行画图的基本操作呢,下面笔者分享简单的操作方法。
步骤
1、假设我们需要专业针对一个区域进行画图,或者针对文字进行说明画图,下面作为演示
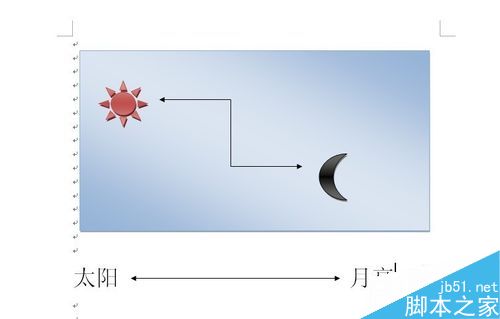
2、首先我们打开wor后,点击插入
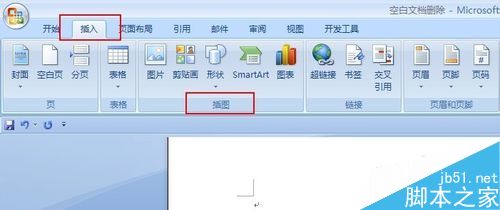
3、在插入下面找到插入选项,基本的图形我们是通过形状进行的,图标一般是通过数据生成,剪贴图和图片是来自外部调用,这边说的就是简单利用形状进行画图使用
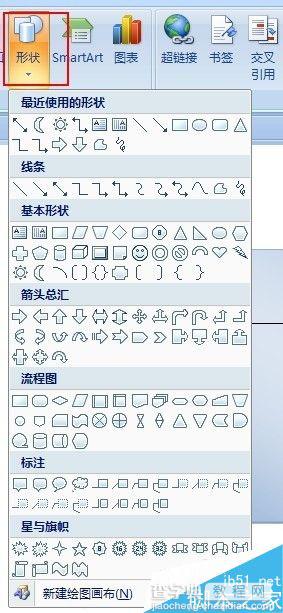
4、我们点击形状,会出现各种图形
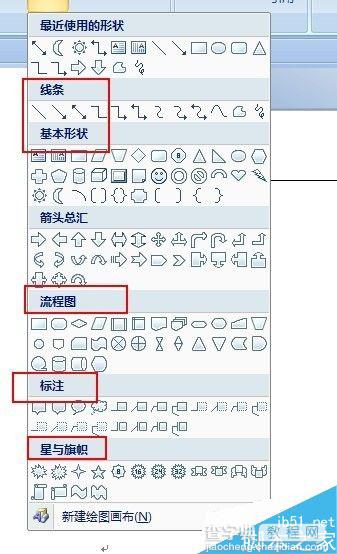
5、里面分为箭头部分,区域,流程图,还有标注等不同的类型
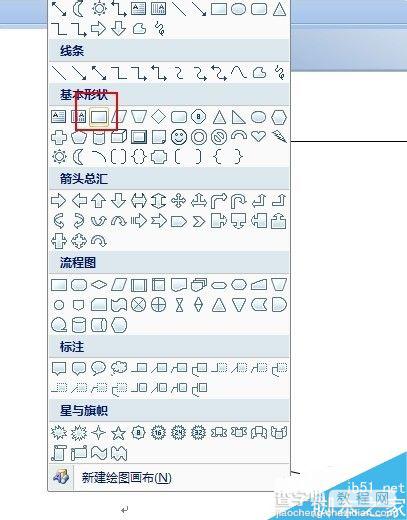
6、如果想画刚才那个演示的,那么我们先选择矩形选框,拖动后松开,接着在上面设置背景颜色

7、完成之后,在矩形上面还可以插入图形,我们接着选择双向箭头
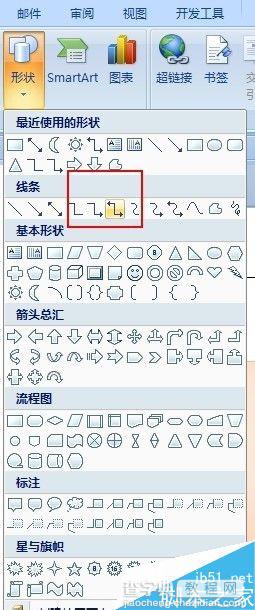
8、箭头出来后,分别插入其他图形
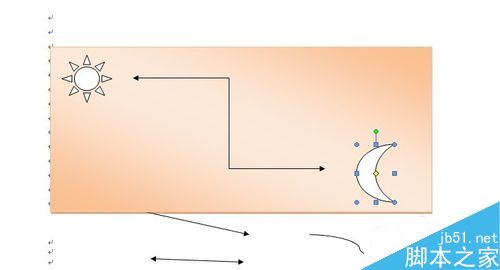
9、如果是针对文字说明,同样在文字说明部分,用箭头进行标注
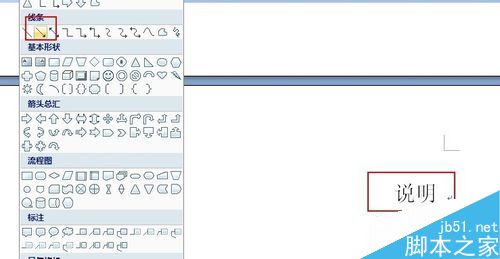
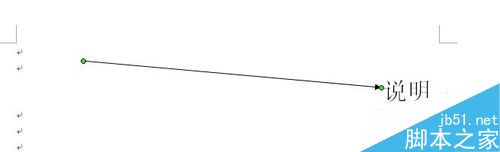
10、这样就可以配合文字和专门针对简单的图形进行插入使用
以上就是在word文档中如何画图方法介绍,操作很简单的,大家按照上面步骤进行操作即可,希望能对大家有所帮助!


