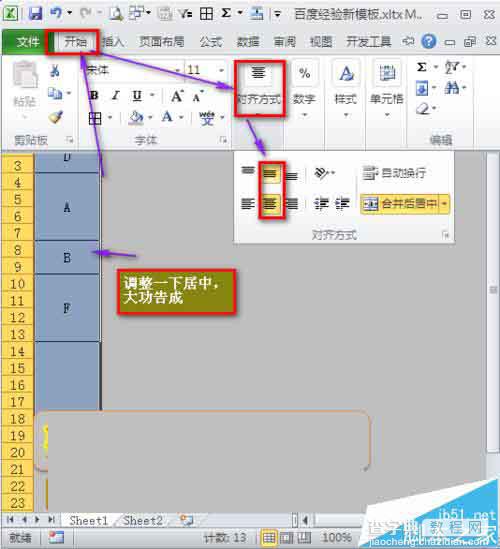excel表格中怎么快速合并相同内容? excel分类汇总的教程
发布时间:2016-12-24 来源:查字典编辑
摘要:工作中经常有同事喜欢把相同的内容合并到一起,一两个还好,手工合并一下就好了,要是很多怎么办呢?有没有简单的方法呢?答案是肯定有的。没有做不到...
工作中经常有同事喜欢把相同的内容合并到一起,一两个还好,手工合并一下就好了,要是很多怎么办呢?有没有简单的方法呢?答案是肯定有的。没有做不到,只有想不到,带你玩转excel。我们本系列将会介绍四种方法,大家好好学习额,学会了,妈妈就再也不用担心我要了做表加班了。本此介绍,分类汇总法。
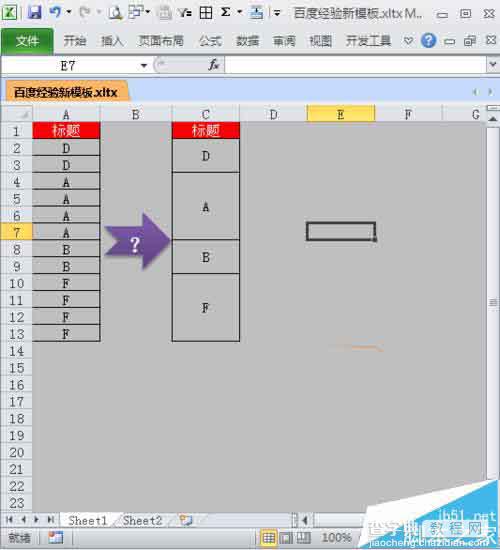
1、首先我们把光标定位在需要合并数据区域的任意位置,因为数据区域是连续的,excel会自动判定当前区域为操作区域,然后选择数据选项卡中的分类汇总,这个我想大家是很数据他的作用的。分类汇总,基本的应用。
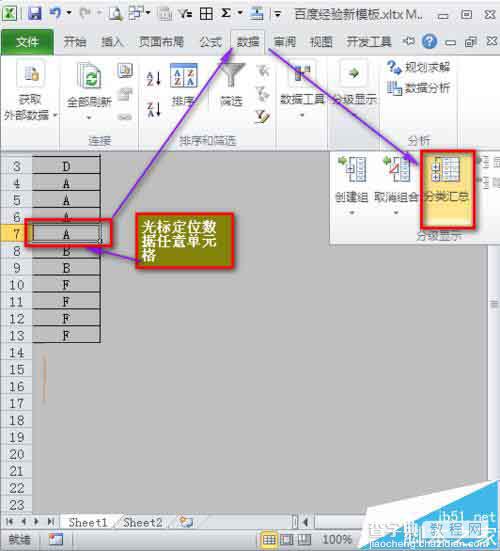
2、点击分类汇总后,内部我们一般选择一个字段计数就可以了,其他就默认设置即可,然后点击确定按钮
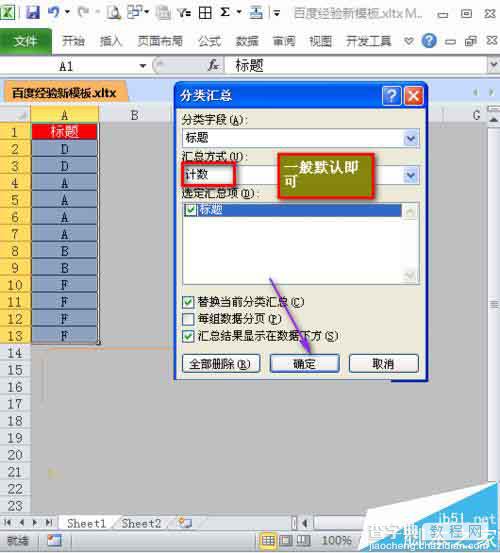
3、分列汇总后,会在原数据的左侧增加一列,显示汇总结果,我们选择A2到最先面的计数,第一行是标题字段,所有我们从A2开始选择,按下F5单元格或者CTRL+G调出定位对话框,这个我们前面都有介绍,然后点击定位条件。
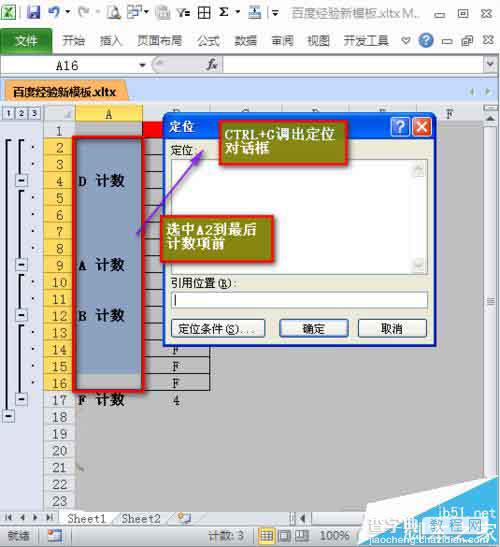
4、定位条件中,我们选择定位空值,确定即可。
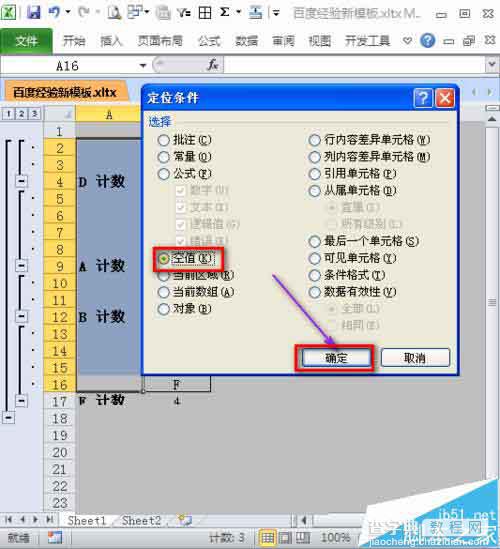
5、空值定位后,我们就需要对这些空值进行合并,其实这部分也就是我们每组的相同内容了,我们点击开始选项卡中的,合并单元格。
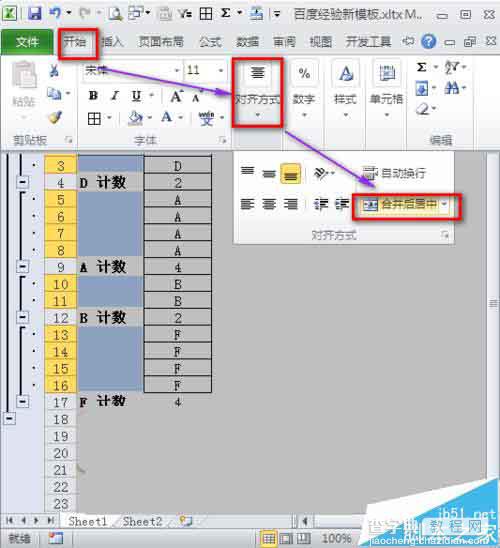
6、合并完毕后,我们要取消掉分类汇总,他的作用已经使用完成。我们继续点击数据中的分类汇总。
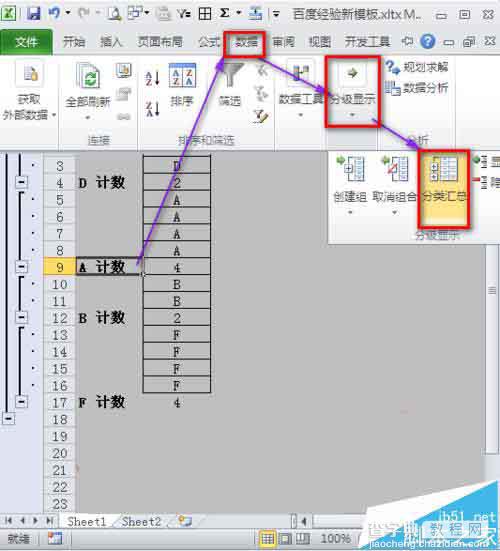
7、到分类汇总中,我们直接点击全部删除即可,其他都不需要去设置。
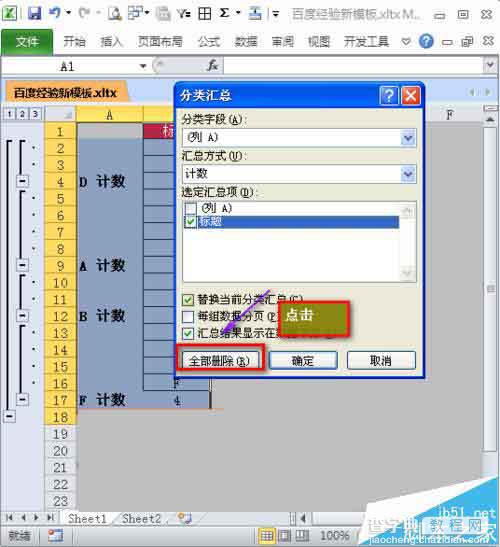
8、选中A2:A13,然后点击开始选项卡中的格式刷。把格式先复制出来。
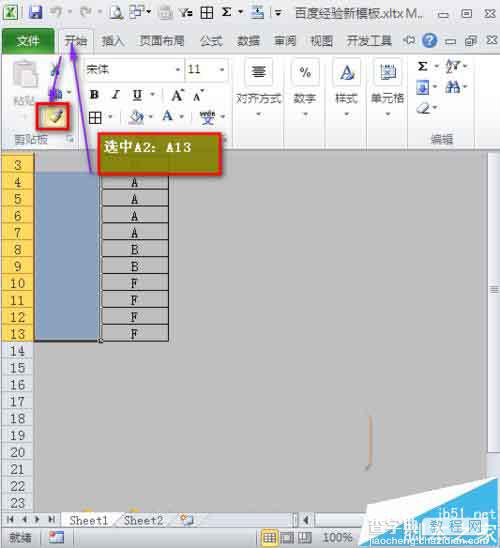
9、然后我们刷一下B列就可以了,期间的线条,我们设置一下就好了
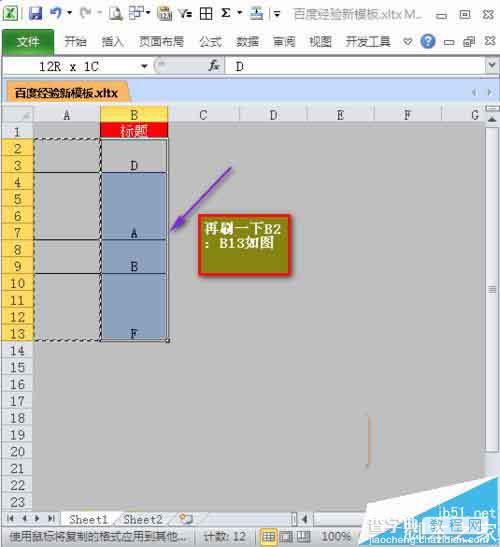
10、最后,我们删除A列的辅助列。基本也就完成了。
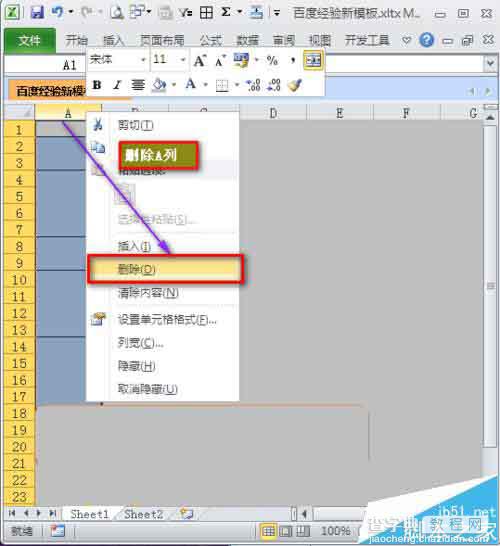
11、我们再简单调整美化一下格式就可以了,都居中即可。看到效果了吧,是不是很简单呢。你学会了吗?每天进步一点点,成功人生一步大。