Word2007怎么设置文档字符间距
发布时间:2016-12-24 来源:查字典编辑
摘要:很多网友在利用Word编辑文档时,需要通过设置Word文档中的字符间距,使Word文档的页面布局更符合实际需要。那么我们如何在在Word20...
很多网友在利用Word编辑文档时,需要通过设置Word文档中的字符间距,使Word文档的页面布局更符合实际需要。那么我们如何在在Word2007中设置字符间距呢?今天小编就教大家怎么Word2007怎么设置文档字符间距。
第1步,打开Word2007文档窗口,选中需要设置字符间距的文本块。在“开始”功能区的“字体”分组中单击显示字体对话框按钮,如图1所示。
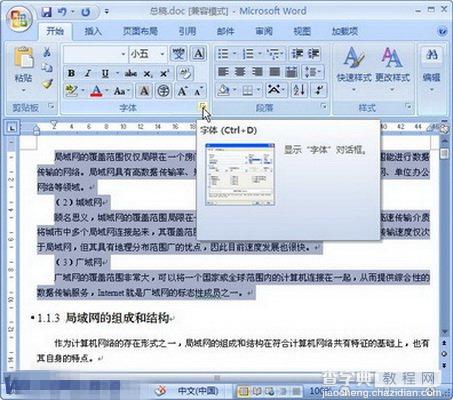
图1 单击显示字体对话框按钮
第2步,在打开的“字体”对话框中切换到“字符间距”选项卡,每一项的含义介绍如下:
(1)缩放:在字符原来大小的基础上缩放字符尺寸,取值范围在1%—600%之间;
(2)间距:增加或减少字符之间的间距,而不改变字符本身的尺寸;
(3)位置:相对于标准位置,提高或降低字符的位置;
(4)为字体调整字间距:Word2007可以根据字符的形状自动调整字间距,设置该选项以指定进行自动调整的最小字体。
根据实际需要设置字符间距,并单击“确定”按钮,如图2所示。
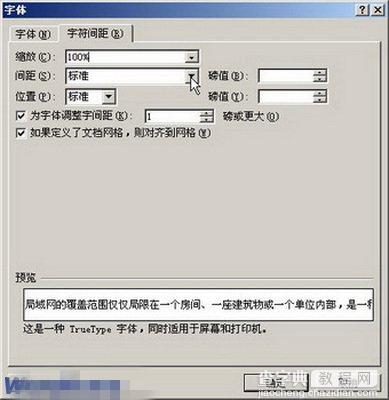
图2 “字符间距”选项卡
以上就是小编为大家整理的Word2007怎么设置文档字符间距全部内容,希望对大家有所帮助,请继续关注查字典教程网。


