在excel文档中如何插入图表?
发布时间:2016-12-24 来源:查字典编辑
摘要:在日常工作中我们大多数人都会用到EXCEL软件,它可以进行各种数据的处理、统计分析和辅助等操作,广泛地应用于管理、统计、财经、金融等众多领域...
在日常工作中我们大多数人都会用到EXCEL软件,它可以进行各种数据的处理、统计分析和辅助等操作,广泛地应用于管理、统计、财经、金融等众多领域。那么在excel文档中如何插入图表?下面小编就为大家详细介绍一下,来看看吧!
步骤
1、点击插入,选“图表”中任何一种图表样式
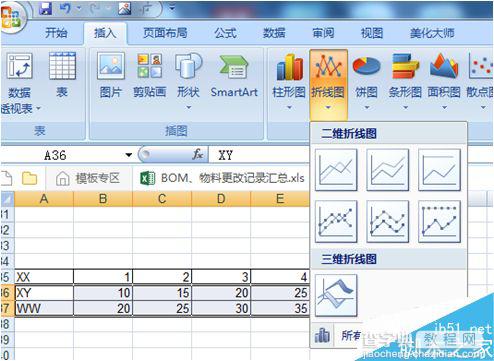
2、点击如图所示区域,选“设置绘图区格式”可任意设置填充更改区域的颜色,或边框在颜色、边框样式、阴影、三维格式等
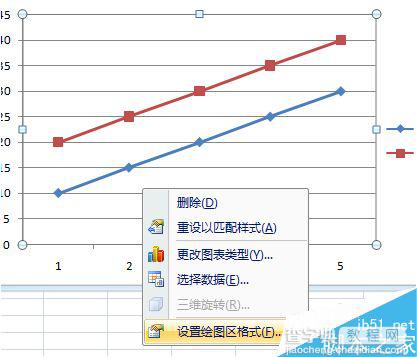
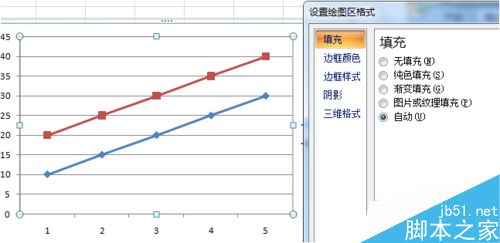

3、分别点击纵坐标和横坐标区域,选“设置坐标轴格式”可任意设置更改坐标轴选项项、或数字、填充、线条颜色、线型、阴影、三维格式、对齐方式等
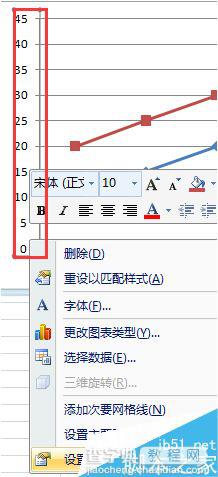
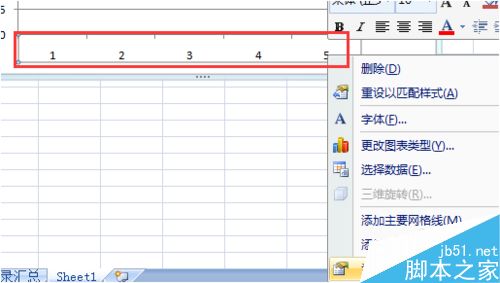
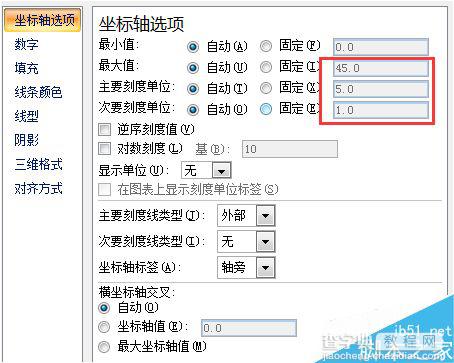
4、点击网格线区域,选“设置网格线格式”可任意设置更改线条颜色、线型、阴影等
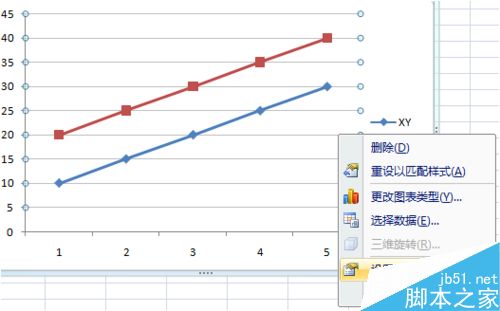
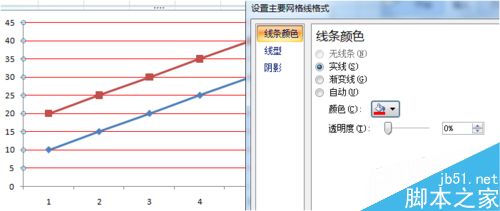
5、点击布局,选“图表标题”和“主要横坐标轴标题”、“主要纵坐标轴标题”,设置标题并可任意其的位置
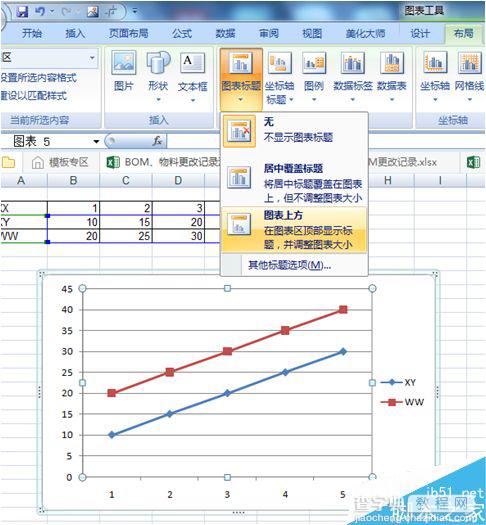
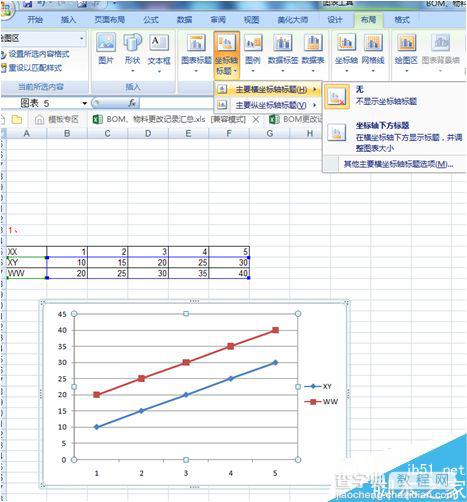
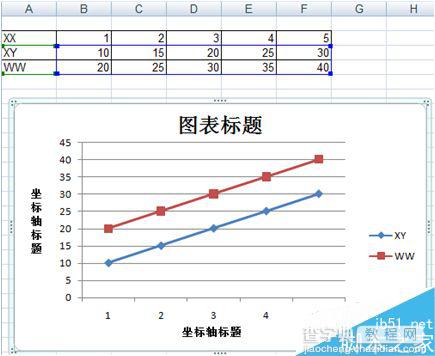
6、可更换任意一种图表样式,并且图表随数据表的更改而改变
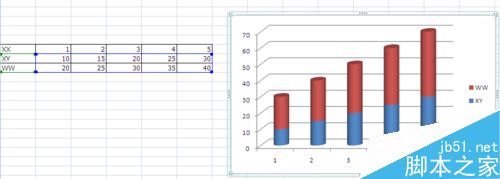
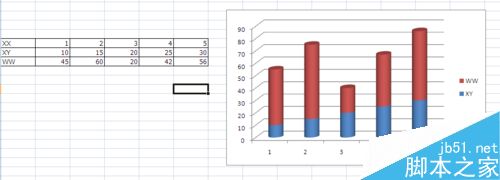
以上就是在excel文档中如何插入图表方法介绍,操作很简单的,大家学会了吗?希望这篇能对大家有所帮助!


