ppt播放顺序怎样设置 PPT2013幻灯片播放顺序设置方法
发布时间:2016-12-24 来源:查字典编辑
摘要:ppt播放顺序怎样设置?本文就以Office2013为例,为您介绍一下PPT2013幻灯片播放顺序设置方法,首先打开PPT文档,打开之后我们...
ppt播放顺序怎样设置? 本文就以Office2013为例,为您介绍一下PPT2013幻灯片播放顺序设置方法,首先打开PPT文档,打开之后我们可以看到在PPT菜单栏里会有一个“幻灯片放映”选项卡,单击该选项。
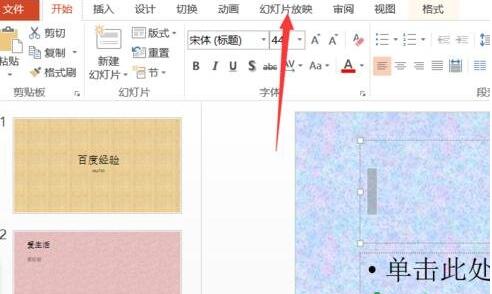
单击幻灯片放映之后会进入到如图所示,此时在该选项的下方会有一个“自定义幻灯片放映”选项,单击该选项。
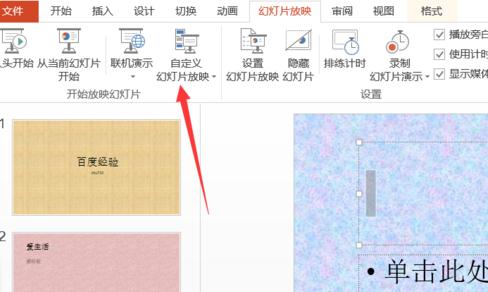
单击之后会下拉选项,在下拉的选项里我们单击“自定义放映”按钮。
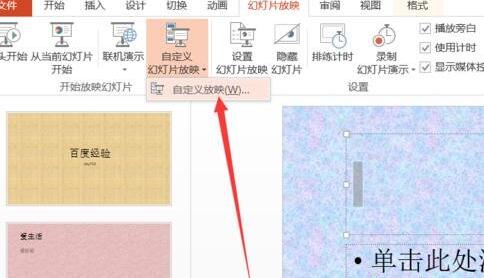
然后就会弹出一个对话框,此时我们单击对话框上的“新建”按钮进行创建放映规则。
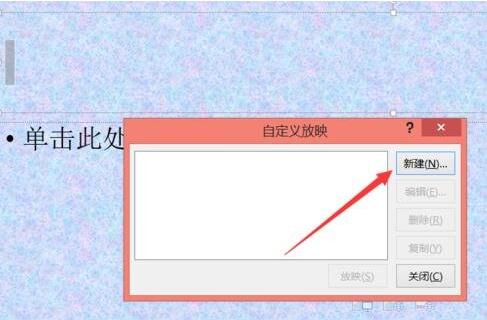
单击新建按钮之后对话框会显示如图所示,此时在左侧会有选项供我们选择,此时我们单击要设置为第一个播放的幻灯片,也就是播放顺序为第一的,假如我们要设置第二张幻灯片播放顺序为一的话,那么就单击该幻灯片前方的方框进行打勾。
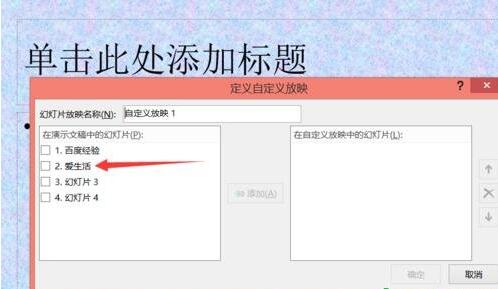
打勾之后会显示如图所示,我们会发现对话框上会多了一个“添加”按钮,单击该按钮。
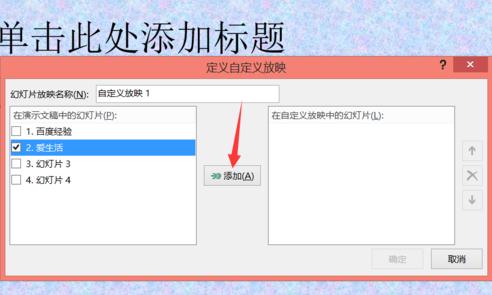
选择添加按钮之后第二张幻灯片就会出现在右侧,然后我们继续选择幻灯片的播放顺序。都选择好之后会出现如图2所示,此时我们单击对话框上的“确定”按钮。
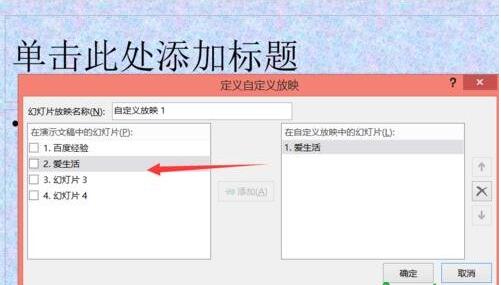
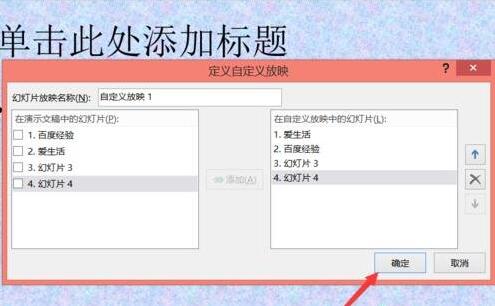
单击确定按钮之后会回到如图所示对话框,为了验证下有没有设置成功,我们可以单击对话框上的“放映”观看效果。这里要注意的是,如果我们没有事先设置自动播放的话,那么单击放映按钮之后我们就需要手动单击幻灯片进行放映、
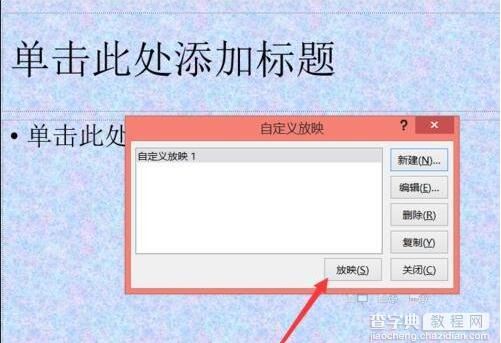
以上所述是小编给大家介绍的PPT2013幻灯片播放顺序设置方法,希望对大家有所帮助,如果大家有任何疑问请给我们留言,小编会及时回复大家的。在此也非常感谢大家对查字典教程网的支持!


