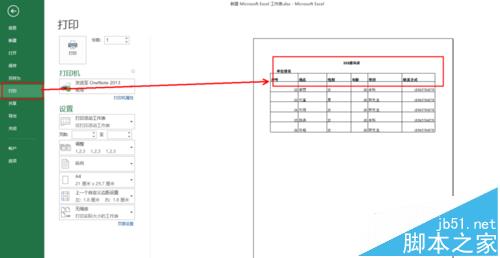Excel表格打印时怎么设置重复表头/标题?
发布时间:2016-12-24 来源:查字典编辑
摘要:日常工作中使用excel可以很方便的操作数据,经常需要打印,而且需要打印的每页中都能打出来表头。在word中,因为本身word是分页显示的,...
日常工作中使用excel可以很方便的操作数据,经常需要打印,而且需要打印的每页中都能打出来表头。在word中,因为本身word是分页显示的,有个重复标题行的功能可以在每一页都显示固定的表头字段。其实在excel中我们同样是可以通过设置来实现此功能。
1、首先看一下事例数据,本例所使用excel如下,我们打印时要求每一页都有第1、2、3行的信息。
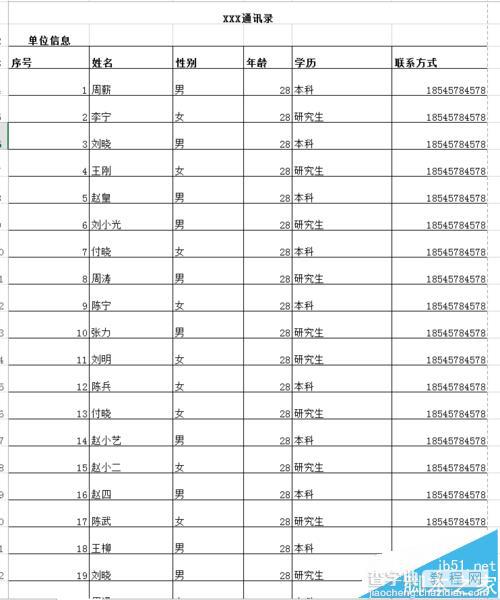
2、如下图,设置完成后打印出第一页、第二页效果如下图所示。接下来以此案例为例讲述具体实现过程
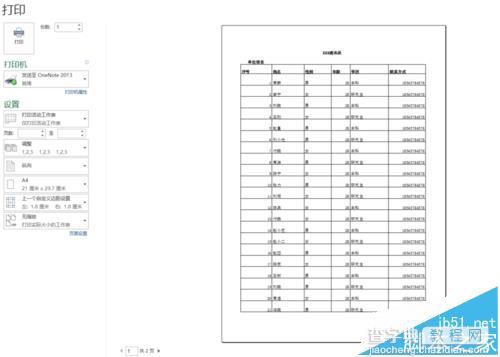
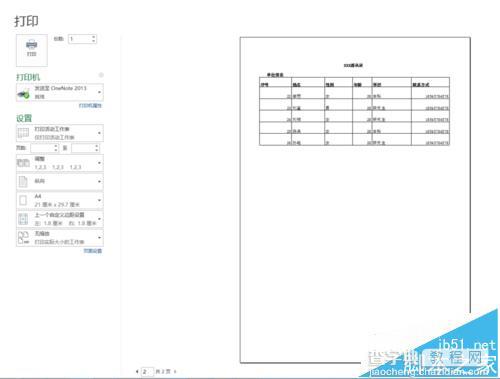
3、打开要打印的excel,点击工具栏中的【页面布局→打印标题】
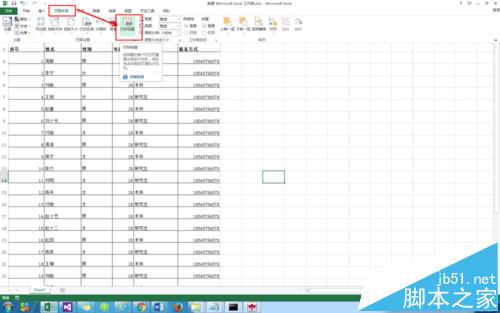
4、如下图中,打开的打印标题设置页面中,工作表中有两项。其中【顶端标题行】指的是设置打印顶端的标题,顶端标题指的是打印出来之后在纸张头部的数据。当然可以指定excel的前几行,或者指定中间的几行。当指定中间几行数据时,第一页按照excel中的数据展示,从第二页开始,纸张头部将打印选定的几行。【左侧标题行】指的是重复左侧的列,此处需列数超过纸张范围时列方向的多页才会重复打印。
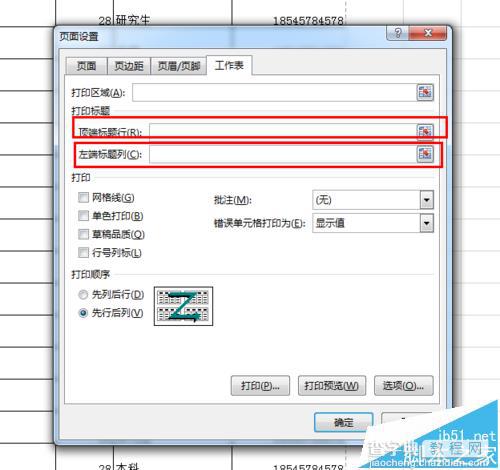
5、以【顶端标题行】为例。有两种方式设定标题行。第一种为点击【顶端标题行】旁边的选定按钮,然后用鼠标选择连续的行数区域作为重复打印的标题行(选择的区域必须是连续的)。
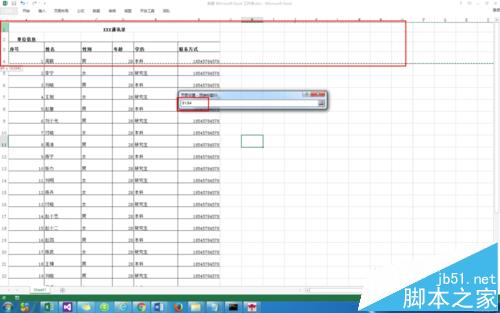
6、选择完后在选择完成的框中按回车,则会跳回到页面设置页。如下图中就设置好了重复标题行。另一种设置方式其实就实际直接在【顶端标题行】中书写公式。公式格式为 $起始行:$结束行 设置完成后点击【确定】完成设置。
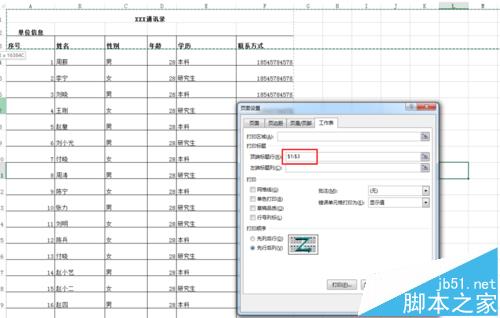
7、接下来点击【文件→打印】查看一下效果。同理设置【左侧标题行】方法也是一样的