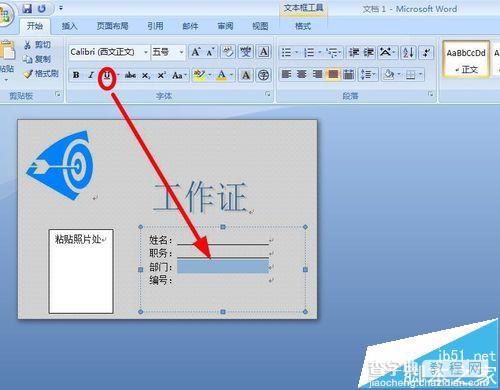工作证件是工作中最常见的物品之一,那么作为办公人员的我们如何制作自己的工作证呢,其实很简单,我们只要利用Word2007即可实现,下面有小编我来为大家演示。
1、我们打开Word2007,进行纸张大小的设置,单击“页面布局”--“页面设置”--“纸张大小”,在弹出的菜单中选择“其他页面大小”命令。
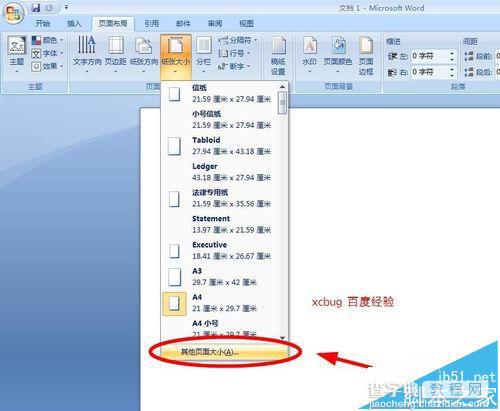
2、我们在弹出的对话框中选择“纸张”,将“纸张”的宽与高设置为:12厘米和8厘米,点击确定,效果如图。

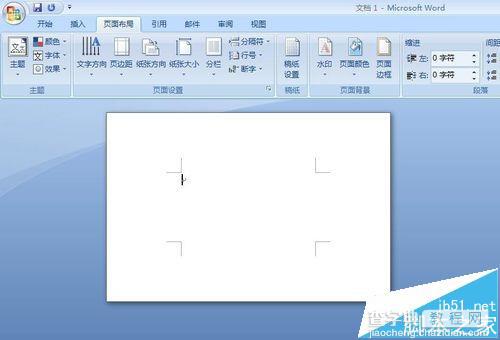
3、调整边距,再次选择纸“张选“项卡,单击“页边距”选项卡,将页边距的上、下、左、右分别设置为0.1、0.2、0.1、0.1厘米,然后单击“确定”,效果如图。
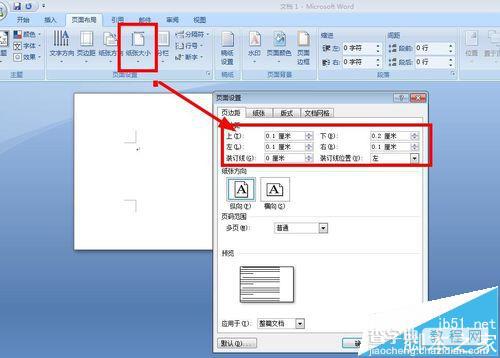

4、单击“插入”--“插图”--“形状”--“矩形”图形,在页面绘制出一个和纸张大小一模一样的矩形。
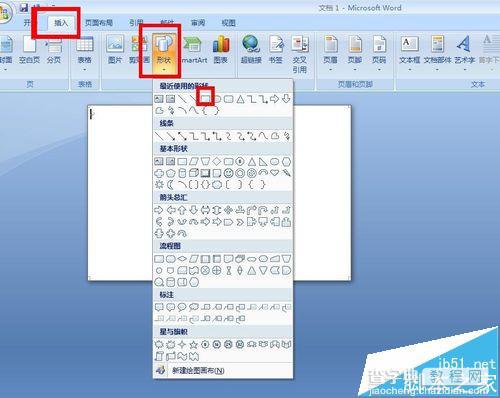

5、点击“格式”--“形状样式”--“形状轮廓”,在弹出的下拉菜单中选择“无轮廓”。
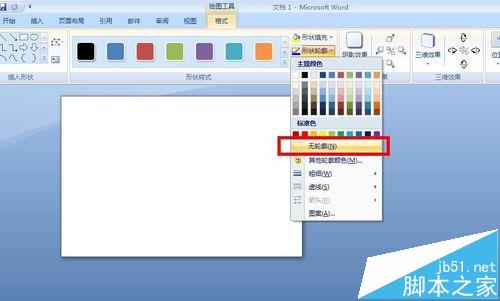
6、点击“格式”--“形状样式”--“形状填充”,在弹出的下拉菜单中选择“图案”,在弹出的对话框中,单击“图案”选项卡,在“图案”的中间区域选择第二个样式图案,如图框选,单击“前景”下拉按钮,选择“灰色”,如图框选,然后单击“确定”,效果如图。
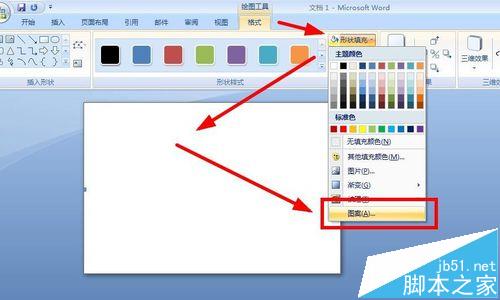
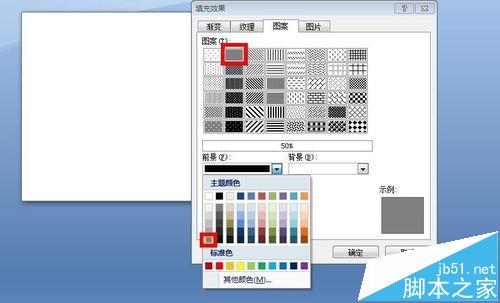

7、单击“插入”--“文本”--“文本框”,选择“绘制文本框”命令,在左上角绘制一个可以容纳LOGO大小的文本框,然后选中文本框,单击右键,在弹出的菜单中选择“设置文本框格式”,我们将填充颜色设置为“无颜色”,线条颜色设置为“无颜色”,然后单击确定。
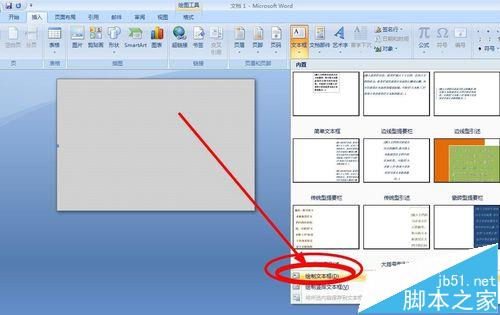

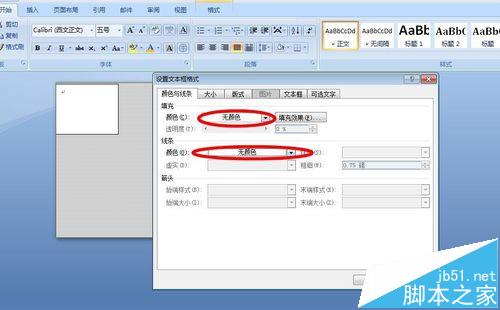
8、在文本框中单击鼠标左键,打开“插入”--“剪贴画”,在弹出的剪贴画的窗格中,输“符号”然后搜索需要的图片,双击图片,添加到文本框内。

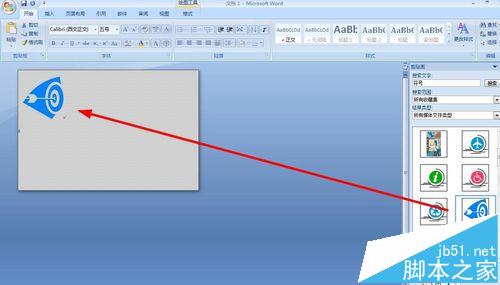
9、在文档的正文部分,我们根据前面的步骤再次绘制一个文本框,并将其线条与填充颜色都设置为无颜色,然后在绘制的文本框中插入艺术字,输入工作证三个字,同样步骤,绘制贴照片的格子,输入文字,效果如图。
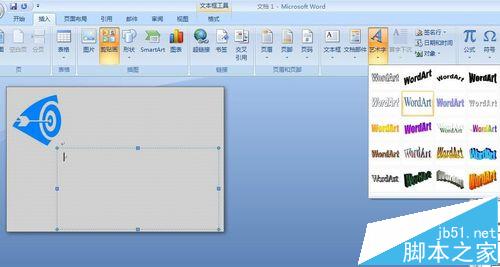



10、同样的方法,我们在艺术字下面绘制文本框,将文本框的填充与线条颜色全部都设置为无颜色,之后在文本框中输入姓名、职务、部门,并在后面打上下划线,这样我们的工作证就大功告成了,效果如图。