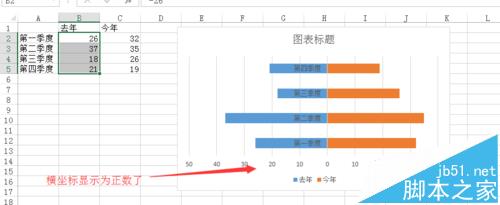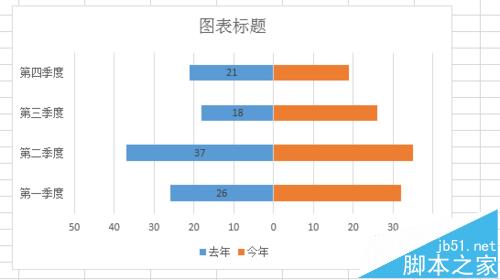Excel怎么制作分布在纵坐标两侧的水平柱状图?
发布时间:2016-12-24 来源:查字典编辑
摘要:不知道大家有没有在日常工作中看到过下图这种风格的水平柱状图,数据分布在纵坐标轴的两侧,如下图,对比效果一目了然,那么如何实现这种水平柱状图的...
不知道大家有没有在日常工作中看到过下图这种风格的水平柱状图,数据分布在纵坐标轴的两侧,如下图,对比效果一目了然,那么如何实现这种水平柱状图的效果呢,下面跟随小编的步骤来实现这种效果吧!
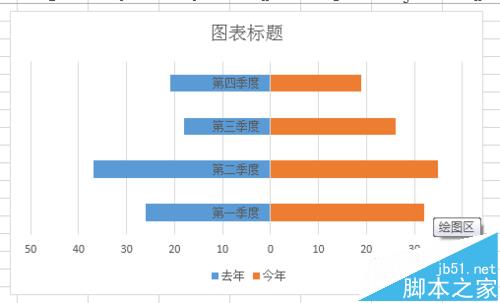
1、小编以Office Excel 2013为例,打开Excel文档,新建一个数据文件,输入部分数据,如下图所示,为小编新建的数据文件;
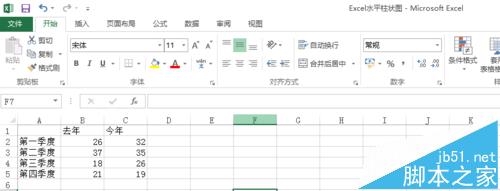
2、按住鼠标左键选中数据区域,然后点击最上方菜单栏中的“插入”,如图所示;
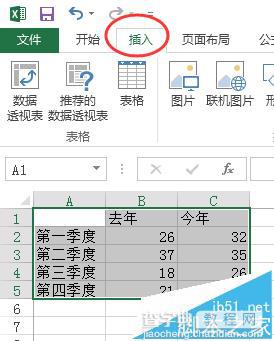
3、鼠标左键选中如下图所示二维堆积条形图图标,即可生成下图所示水平柱状图;
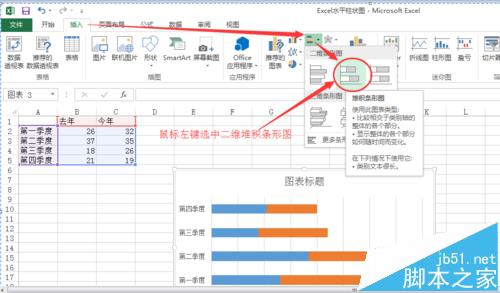
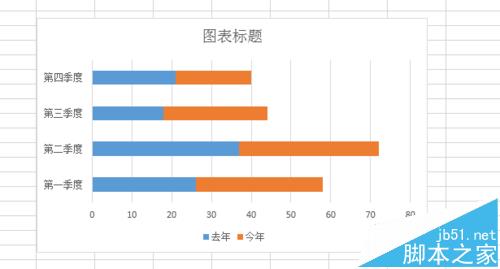
4、此时生成的柱状图是分布在纵坐标的同侧的,我们现在把左侧(此处为B列)的数字前面都加上负号,如下图所示,柱状图分布在纵坐标两侧了;
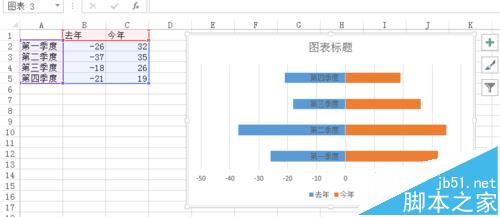
5、鼠标左键选中左侧(此处为B列)的数据,然后点击鼠标右键,在弹出的快捷菜单中选择“设置单元格格式”;
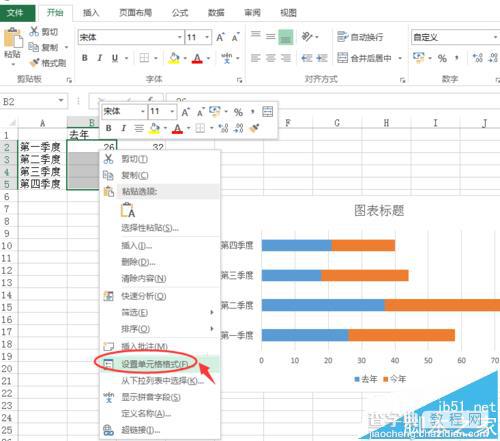
6、在“设置单元格格式”窗口中,选择“自定义”,然后类型选择#;#;0,如下图所示;

7、此时可以看到在步骤4中显示的为负数的横坐标现在显示为正数了,好了,到此为止我们就实现了摘要中提到的效果了,再适当美化下,是不是很酷啊!