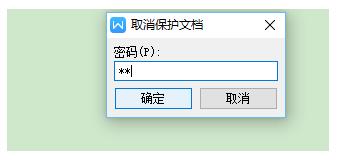wps怎么添加密码? wps设置禁止修改文档的教程
发布时间:2016-12-24 来源:查字典编辑
摘要:我们在使用WPS编辑文档的时候,有时候在编辑过程当中想要保护自己的文档,不被别人修改,那么这个功能怎么实现呢,看完就懂了。1、打开你的WPS...
我们在使用WPS编辑文档的时候,有时候在编辑过程当中想要保护自己的文档,不被别人修改,那么这个功能怎么实现呢,看完就懂了。
1、打开你的WPS文字,编辑好相应的内容。
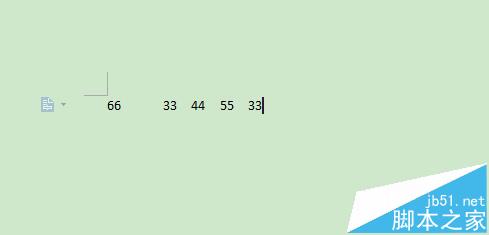
2、然后鼠标点击菜单栏处的“审阅——限制编辑”
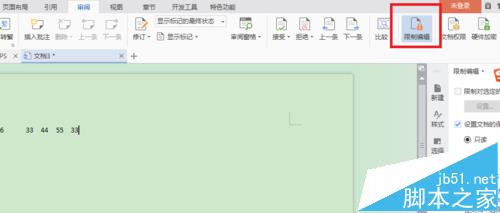
3、然后在窗口下的“设置文档保护方式”选择为只读。
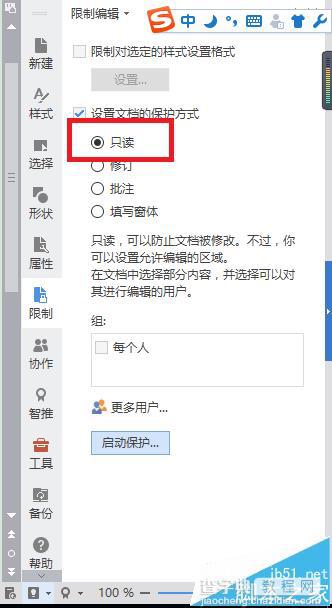
4、然后点击启动保护。
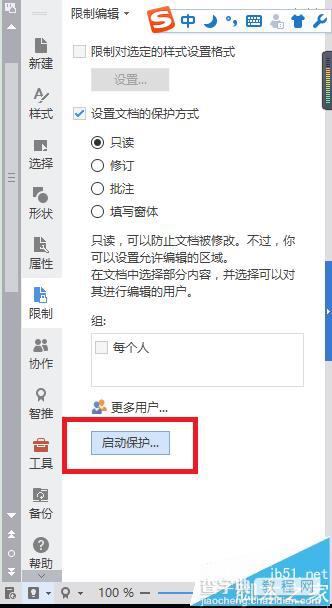
5、然后会弹出一个设置密码的文本框,两次输入密码即可,然后点击确定,
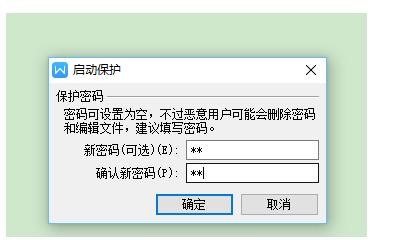
6、如果你想要停止对文档进行保护,同样在限制编辑下的方框里点击禁止保护,然后输入密码即可。