PPT怎么制作按钮实现动画交互效果?
发布时间:2016-12-24 来源:查字典编辑
摘要:PPT中其实也能做出动画的效果,虽然没有flash那么强大,不过对于做课件来说也足够了,而且动态的PPT更能直观地比较内容或者图片的差异性。...
PPT中其实也能做出动画的效果,虽然没有flash那么强大,不过对于做课件来说也足够了,而且动态的PPT更能直观地比较内容或者图片的差异性。
1、首先新建一个PPT文档,将页面设置为空白页,这样比较好操作,且直观简洁
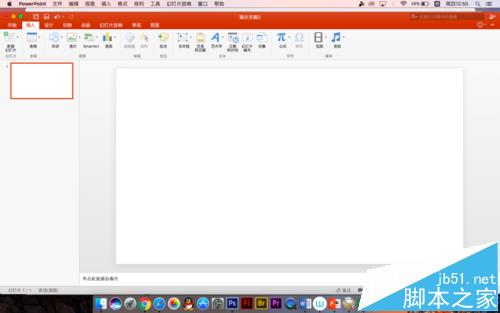
2、然后新建幻灯片,右击新建就可以了,这样后面的版式与前面的都是一样的,一共三张空白的幻灯片
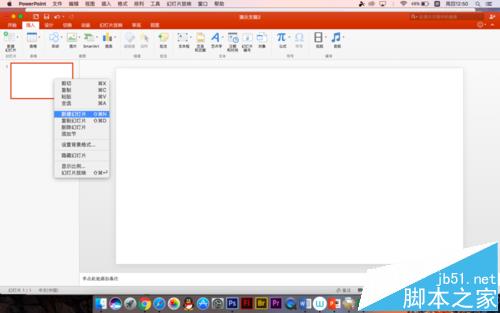
3、回到第一张我们需要先制作按钮,这个按钮可以是任何形状,大家看自己的喜好,在插入中插入就可以了
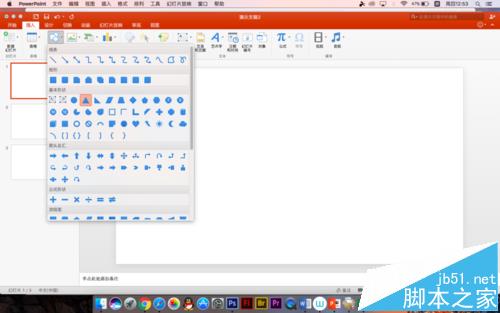
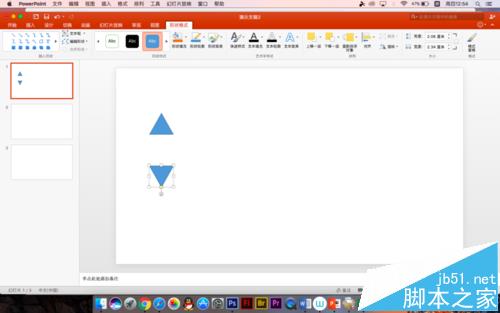
4、为了更加具有动感,也就是具有按钮的效果,大家可以调一下按钮的不透明度为50%,将按钮复制到下面的幻灯片
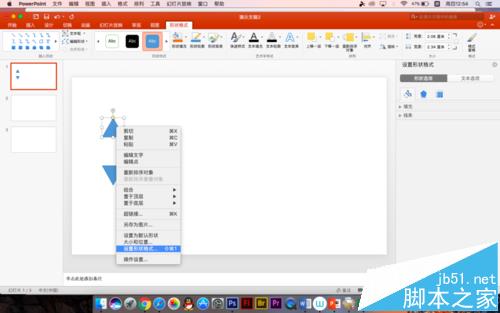
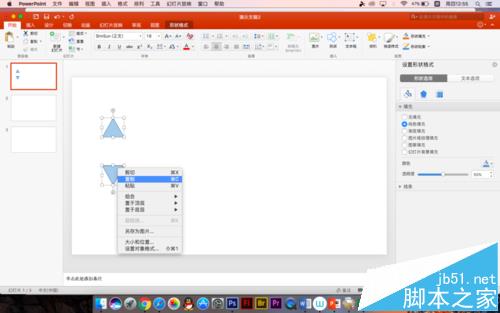
5、然后在第二张中将第一个按钮的不透明度拉回,第三张中第二个按钮的不透明度拉回
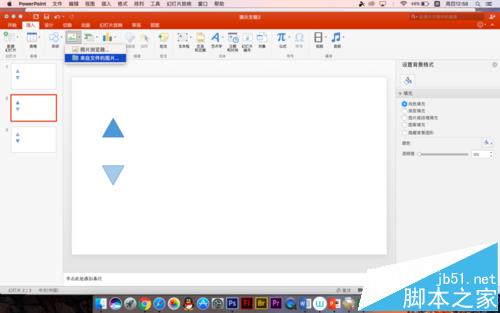
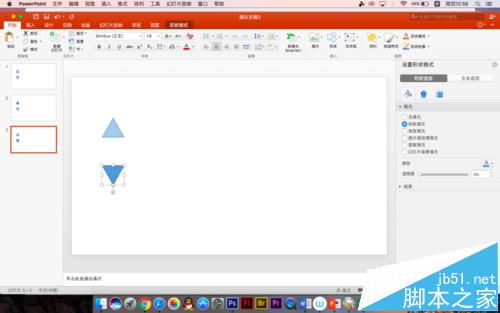
6、接着在第二张幻灯片中插入图片,第三张中插入另一张图片,现在准备工作做好了,接下来就是设置了
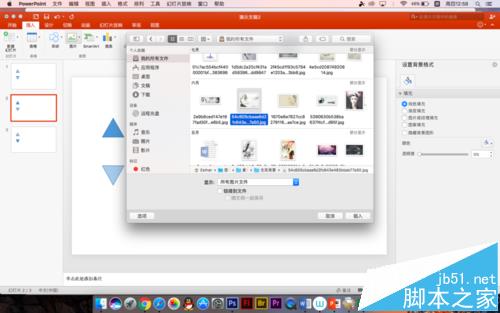
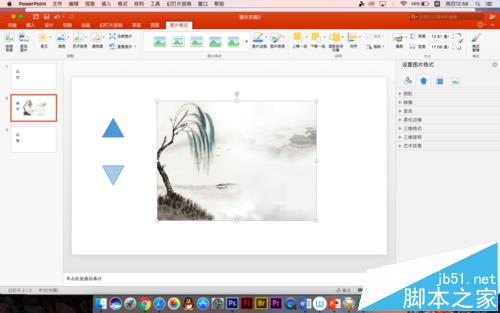
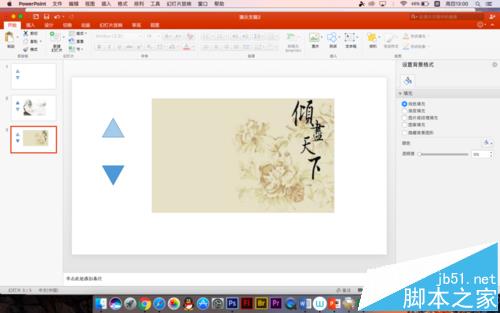
7、回到第一张幻灯片,右击按钮会出现操作设置,点击,右边栏是经过时显示,所以换到右边
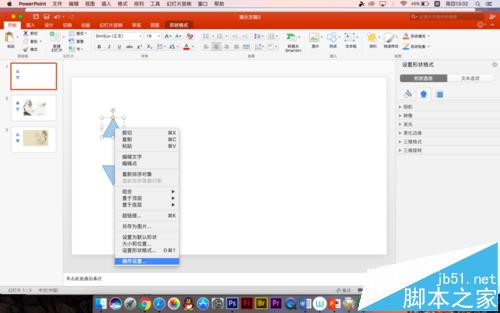
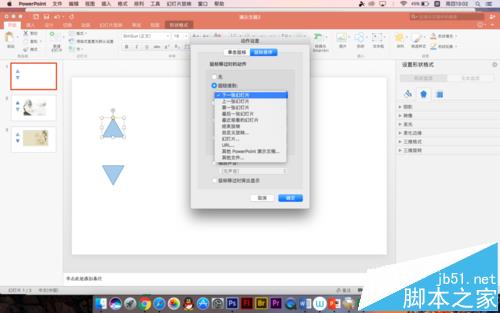
8、找到链接一栏,往下拉有链接到下一张,点击,确定,同样的方法制作下面一个按钮,不过有细微的不同,就是链接时是链接到幻灯片,选取第三张
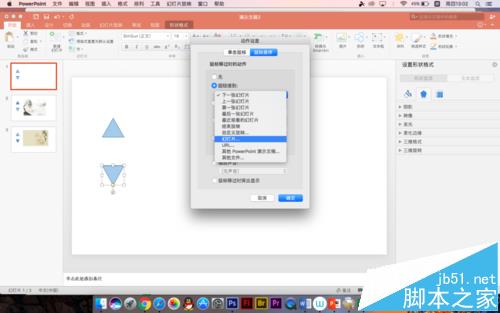
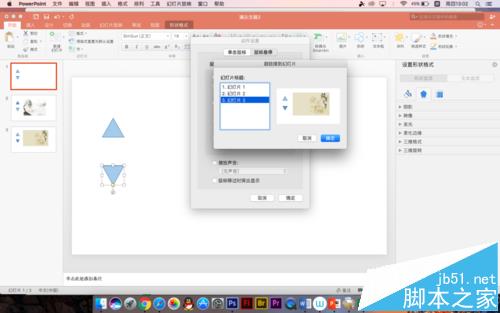
9、第二张只需要做下面的按钮就可以了,所以同样的方式链接到第三张,而第三张的第一个按钮则链接到第二张或者上一张
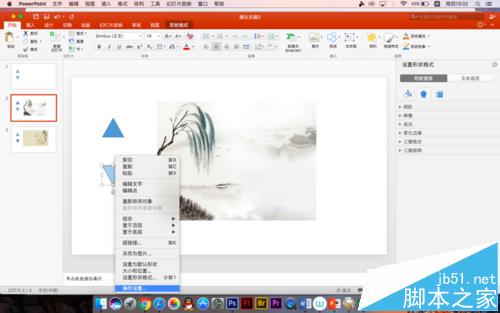
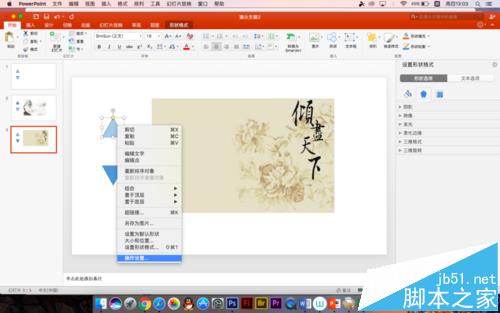
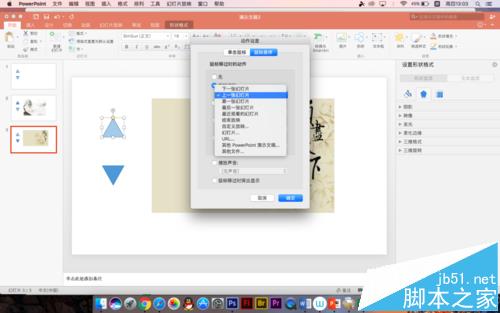
10、做完之后大家放映幻灯片后经过第一个按钮会跳到第二张,而经过下面的按钮会跳转到第三张,之后再次经过会在两张之间跳转


