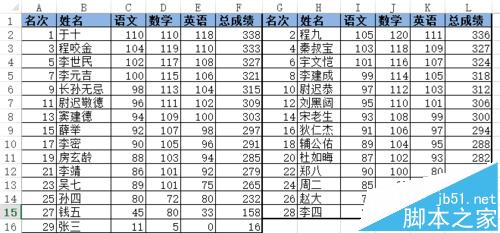Excel2013怎么筛选奇偶数行数据?
发布时间:2016-12-24 来源:查字典编辑
摘要:情景:如下图所示,有成绩表一份,并已经按照总成绩的高低进行了排名,现在想在同一张纸上打印出来,且要美观。而行数太多,无法一页打印,所以我们将...
情景:如下图所示,有成绩表一份,并已经按照总成绩的高低进行了排名,现在想在同一张纸上打印出来,且要美观。而行数太多,无法一页打印,所以我们将表格调整为两栏,并要求名次从左到右、从上到下依次递增。即由图一所示调节成图二所示。
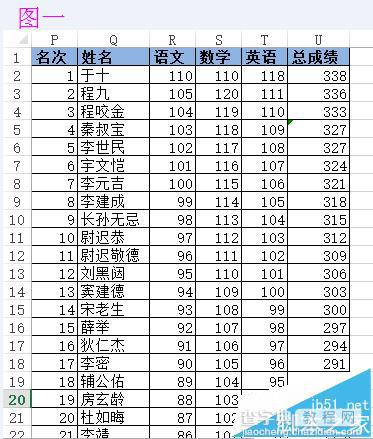
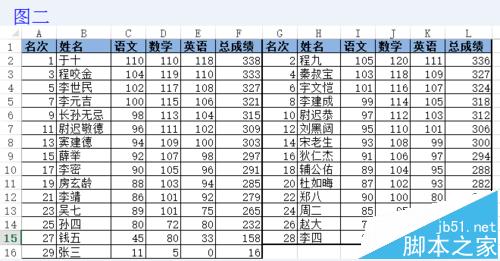
1、根据下图所示规律,在表后添加编号。
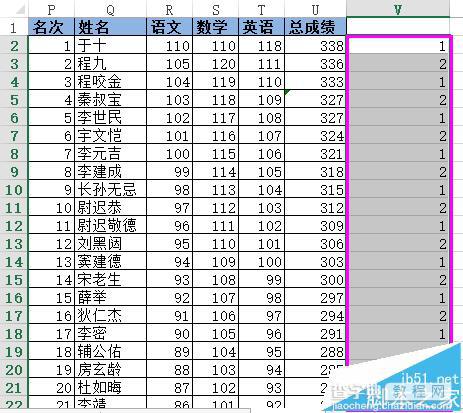
2、选中表格区域内的任何一个单元格,点击“数据”选项卡下的“筛选”按钮。
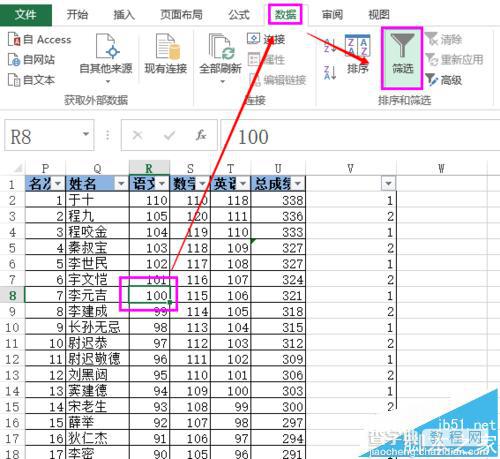
3、点击添加编码一列的下拉按钮,选择“1”,点击“确定”。
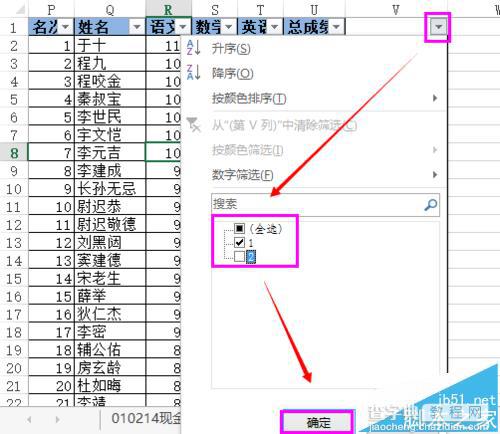
4、复制选择出来的区域,区域包括表头,不包括添加的编码列。
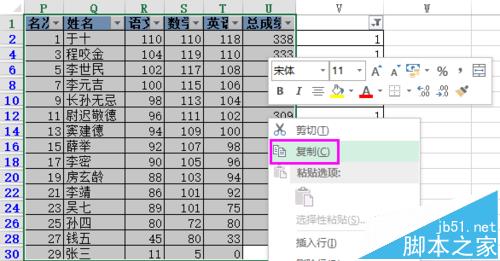
5、新建一个工作表,将复制的内容粘贴。
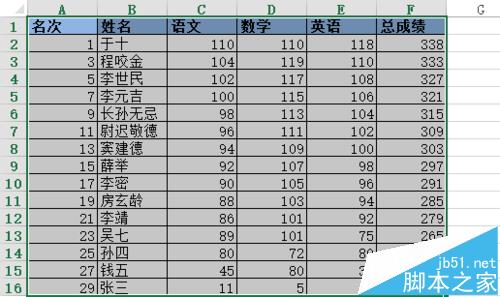
6、返回到原来的表格,选择编码列下拉菜单里的“2”。
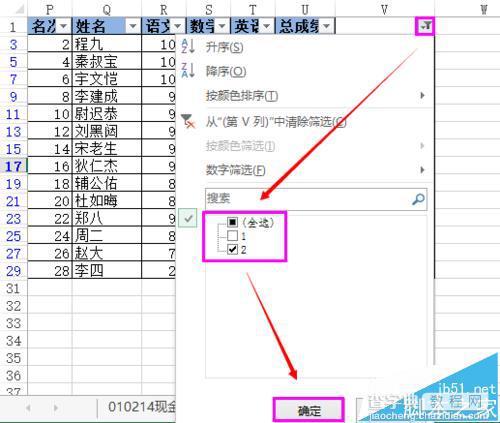
7、同样的方式复制选择出来的区域,紧挨第一次粘贴的内容后边粘贴。
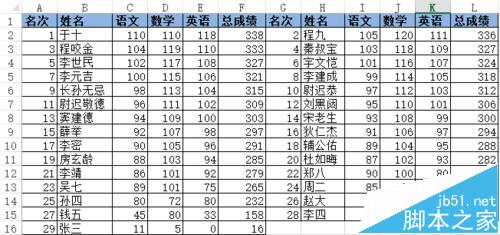
8、美化一下表格,添加黑框区分表格即可。