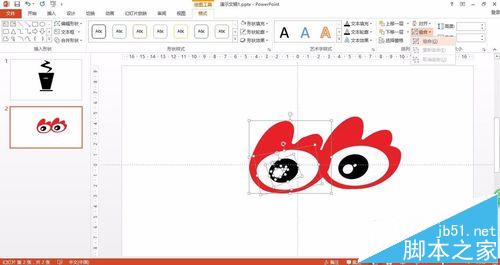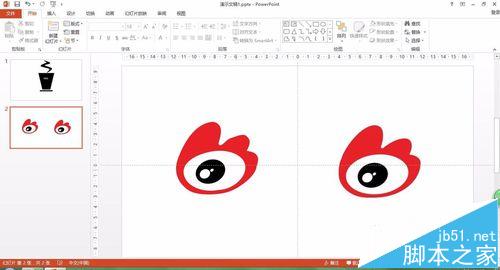PPT怎么绘制新浪logo矢量绘图?
发布时间:2016-12-24 来源:查字典编辑
摘要:刚刚我们介绍过PPT制作茶杯,那么我们的PPT能不能制作更加复杂的图形logo呢当然是可以的我们今天就来分享下如何用PPT绘制新浪LOGO。...
刚刚我们介绍过PPT制作茶杯,那么我们的PPT能不能制作更加复杂的图形logo呢 当然是可以的 我们今天就来分享下如何用PPT绘制新浪LOGO。
1、首先我们插入我们需要绘制的图片,选择 插入-图片
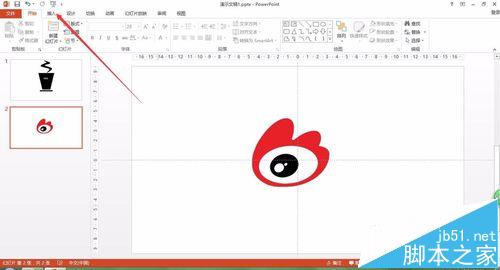
2、之后我们选择插入-形状-曲线绘图
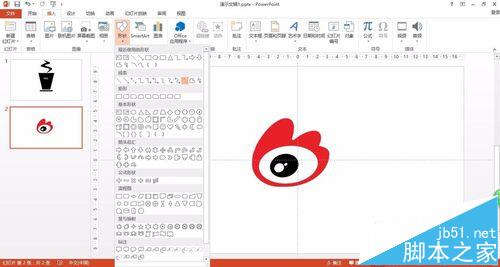
3、首先我们对最外围进行大概的绘图,描绘出形状,注意绘制时按照一个弧度两个点原则绘制。
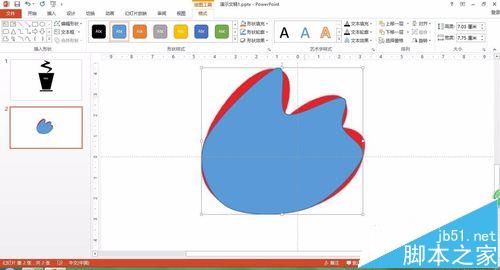
4、绘制好了之后我们选择填充色为无色,方便我们调整
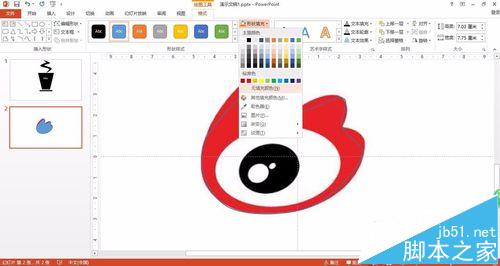
5、之后我们右键曲线-编辑顶点进行调整,调整的时候为了方便两边调整 我们将点转化为角部顶点
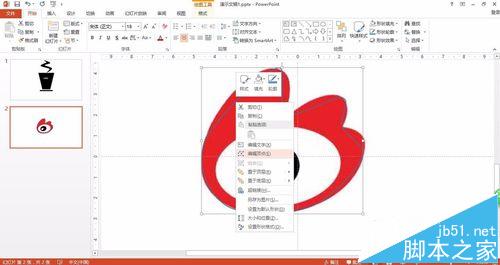
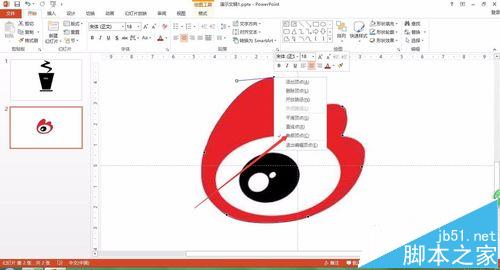
6、我们绘制完成最外框,如法炮制,绘制里面的眼睛就可以了
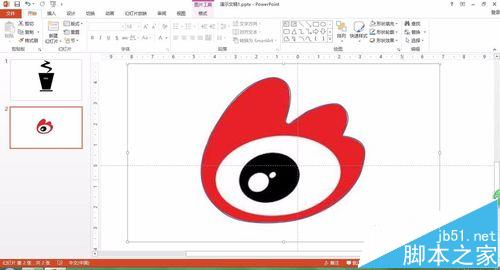
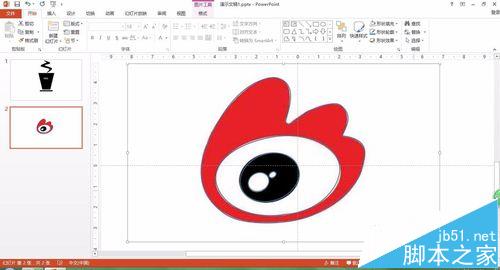
7、绘制完成我们进行颜色填充,就可以了哦。为了填充的颜色合适我们可以选择取色器进行颜色填充。
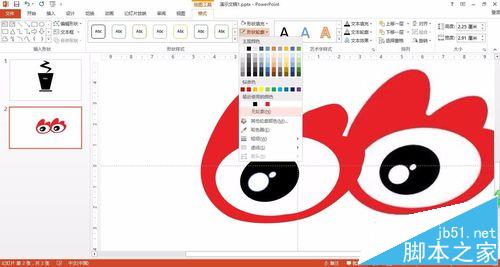
8、最后我们把相撞轮廓除去,为了方便使用我们可以将所有的元素组合起来 ,就可以了哦~大功告成