WPS2016中怎么绘制大红灯笼图形?
发布时间:2016-12-24 来源:查字典编辑
摘要:除了cdr和ps等设计软件之外,WPS文档也能制作灯笼,下面小编教大家怎样用WPS2016文档制作灯笼。1、双击打开WPS文档,按Ctrl+...
除了cdr和ps等设计软件之外,WPS文档也能制作灯笼,下面小编教大家怎样用WPS2016文档制作灯笼。
1、双击打开WPS文档,按Ctrl+n新建文档。点击“插入”,在选择“形状”推荐一栏中的“正圆”,如图所示
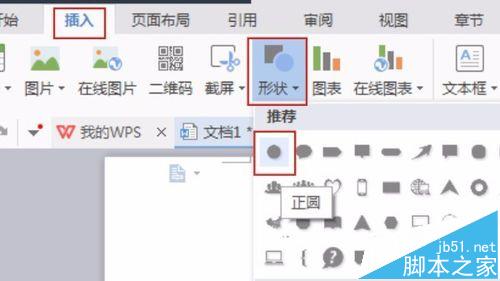
2、按住左键不放,拖画一个椭圆形,得出如下图
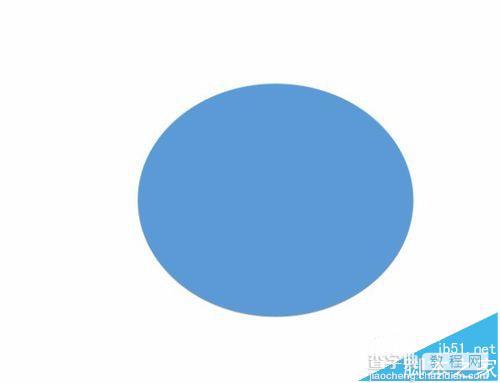
3、按右键选择“复制”或者直接按“Ctrl+c”复制,复制之后按“Ctrl+v”粘贴3个椭圆形,如图所示
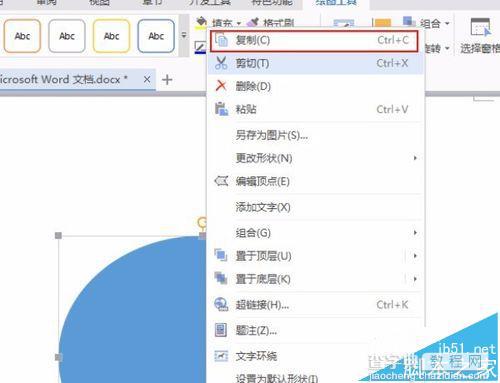
4、按“Shift”加选“4个椭圆形”,如图所示。在按“水平居中”、“垂直居中”
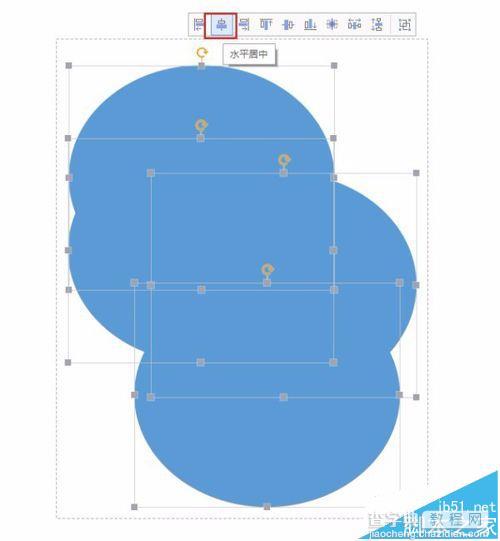
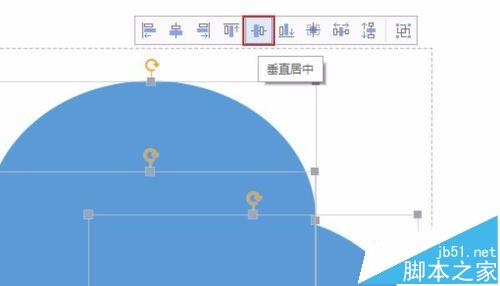
5、将鼠标移到椭圆旁边的空白处点击一下,取消加选。之后再点击椭圆,按住“Ctrl”不放,再按住红色方框的“左右键”,往左收。后面3个也是按这个方法,得到如图.
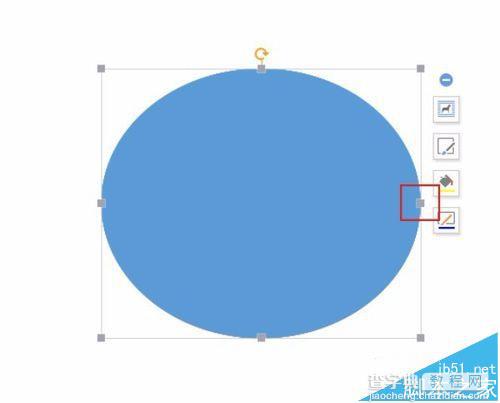
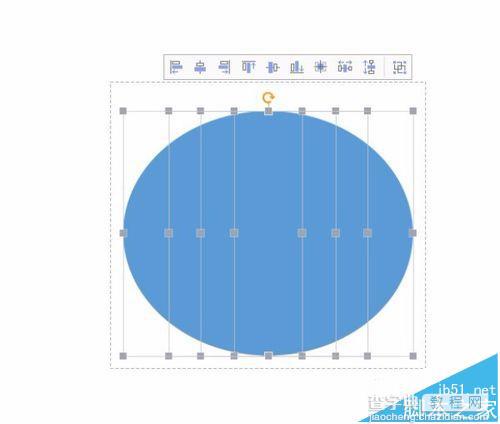
6、按“Shift”加选4个椭圆形,再按右键选择“组合”,如图所示
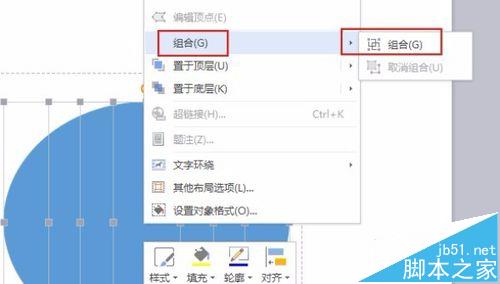
7、选择“渐变填充”,再选择“渐变样式”中的“射线渐变”。选择角度其中一个,在“色标颜色”更改颜色,如图所示
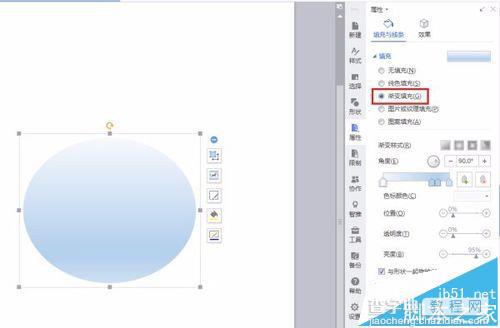
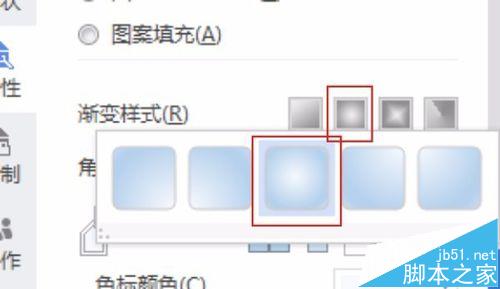
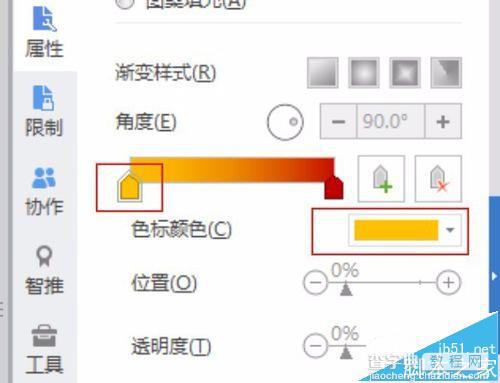
8、再椭圆中按右键选择“取消组合”如图所示
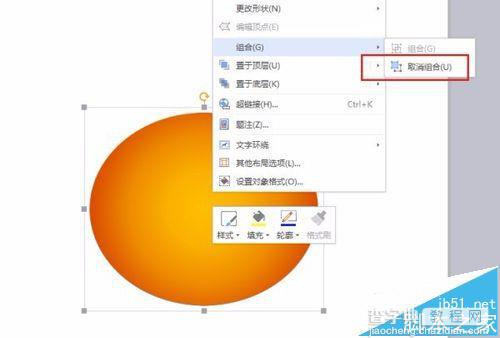
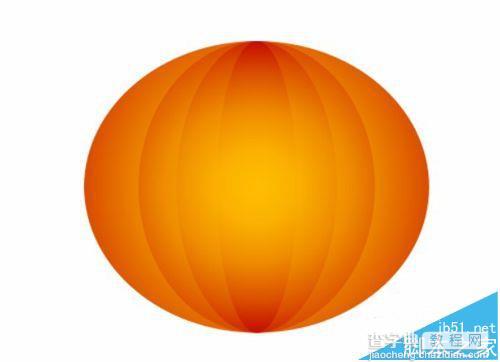
9、再绘制两个矩形分别放在上下面,在将4个椭圆压扁,如图所示,完成



