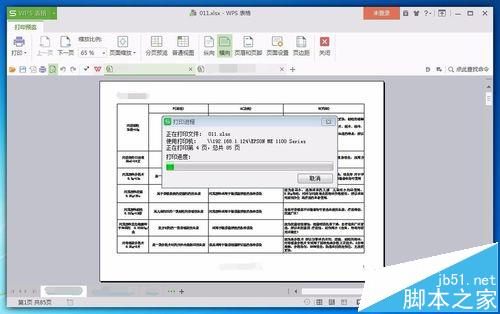wps表格怎么设置正反面打印? wps文档双面打印的教程
发布时间:2016-12-24 来源:查字典编辑
摘要:做表格常常做到好几百页,打印时,如何正反面打印了,今天我就教给大家WPS表格文档正反面打印。1、打开2013版WPS,在WPS中,打开你所要...
做表格常常做到好几百页,打印时,如何正反面打印了,今天我就教给大家WPS表格文档正反面打印。
1、打开2013版WPS,在WPS中,打开你所要打印的文档。
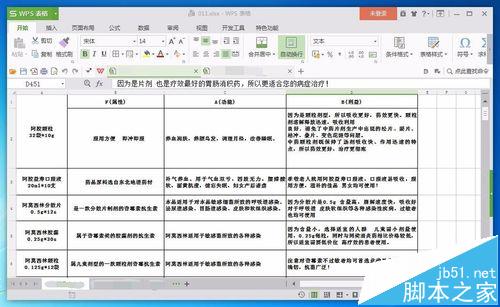
2、选中你要打印的内容,如果是全部打印,快捷键CTRL+A即可。
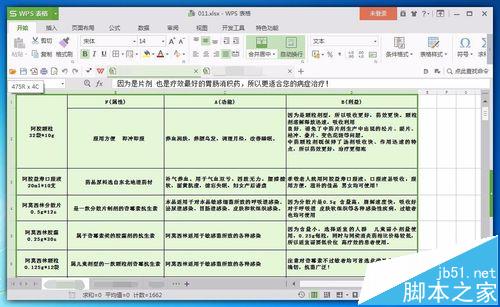
3、点击上方导航栏的“WPS表格”,选中“打印”,“打印预览”,也可以快捷键直接CTRL+P。
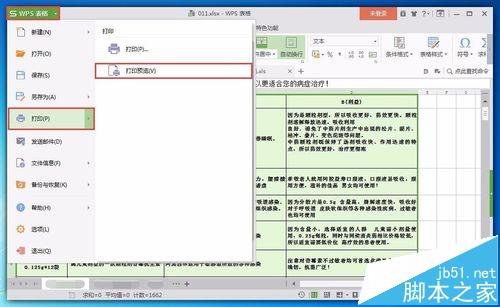
4、出现打印预览的窗口。
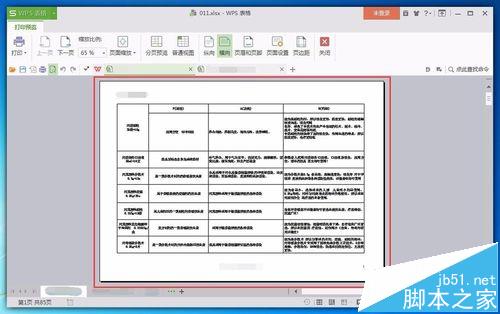
5、点击“打印”按钮,选择“打印”。
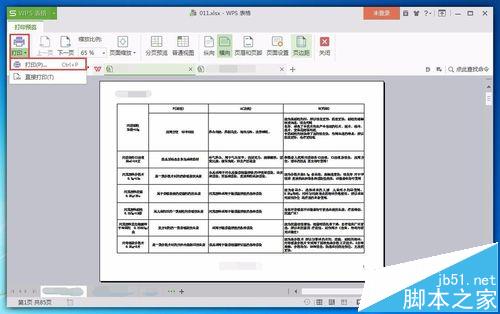
6、出现打印机设置,选择“手动双反面打印”。(意思是打印机会先把正面打印完,然后停止打印,自己在手动的把纸张反过来装入打印机)
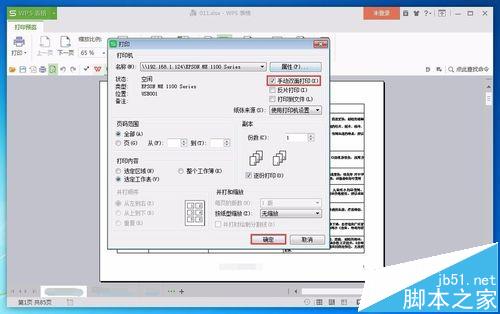
7、点击确认,开始打印。记得一定要注意软件的提示,当正面打印完后,系统会自动提示,等您把纸张放好后,在点击“确认继续”。