excel制作表格斜线表头
发布时间:2016-12-24 来源:查字典编辑
摘要:Excel制作表格的时候,怎么画上斜线,将表头分割成几块?跟着小编步骤做,你就学会了。先看一下效果图~步骤1、插入斜线:选定要编辑的单元格,...
Excel制作表格的时候,怎么画上斜线,将表头分割成几块?跟着小编步骤做,你就学会了。先看一下效果图~
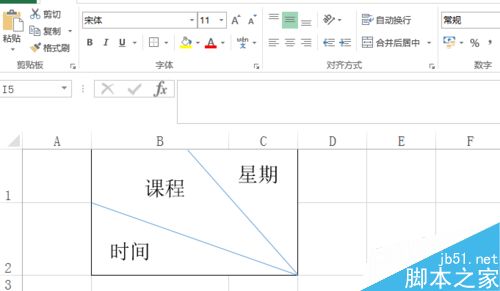
步骤
1、插入斜线:选定要编辑的单元格,点击“插入”-“形状”,选择线条,插入一条线条
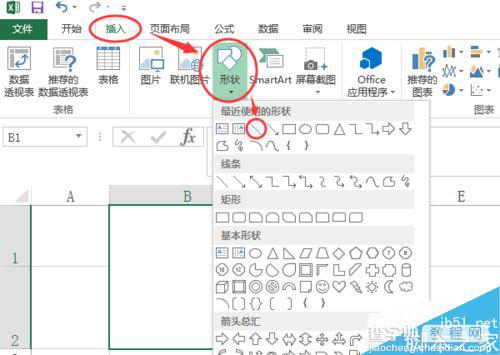
2、调整斜线位置:按住Alt键调整线条位置。选定线条,按键Ctrl+C复制线条,Ctrl+V粘贴线条后,按住Alt键快速调整线条到合适位置。
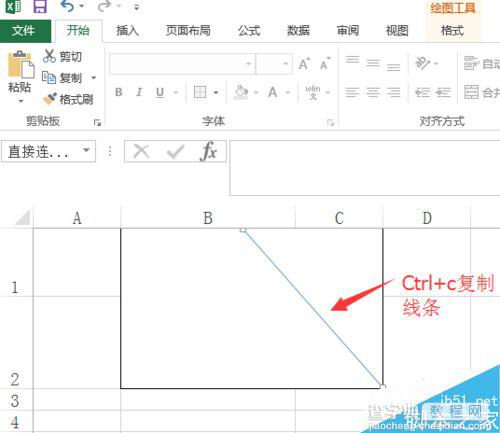
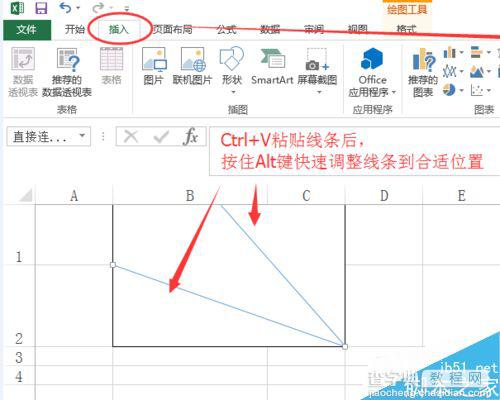
3、插入文本框,输入文字:选择“插入”-“文本框”,选择“横排文本框”或“竖直文本框”。输入文字,调整字体大小。
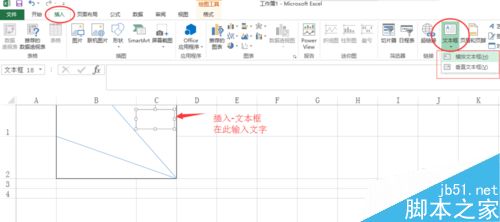
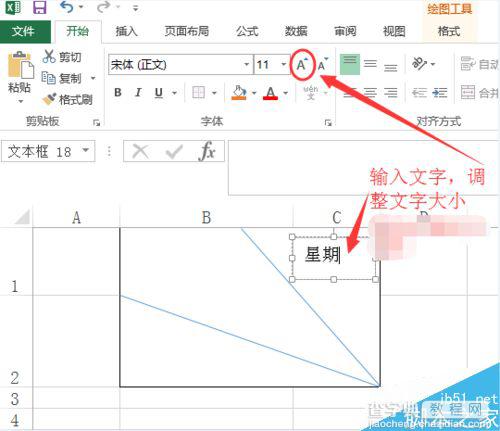
4、去除文本框轮廓:选定文本框,选择“格式”-“文本轮廓”,在下拉菜单中选择“无轮廓”,去掉文本框轮廓。
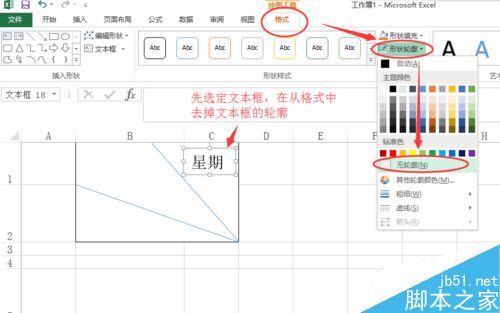
5、复制、粘贴文本框:选定文本框,按键Ctrl+C复制,Ctrl+V粘贴。将文本框调整到合适位置,输入文字。
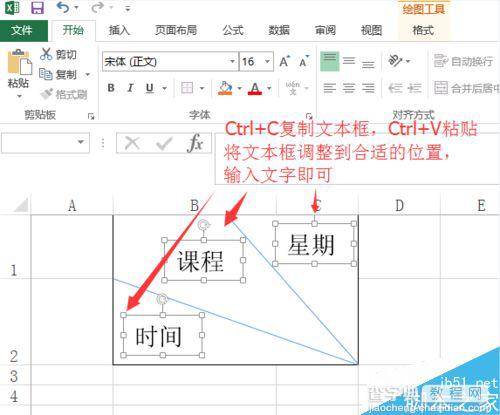
6、这样就完成啦~
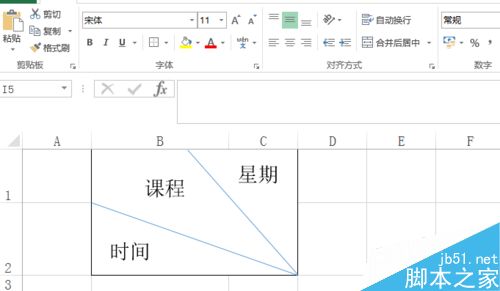
以上就是excel制作表格斜线表头方法介绍,操作很简单的,大家学会了吗?希望这篇文章能对大家有所帮助!


