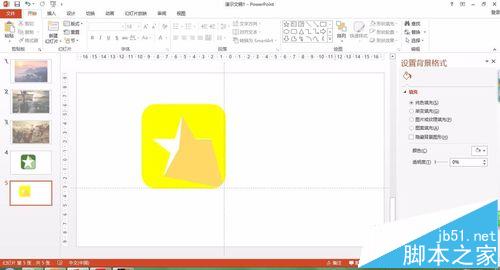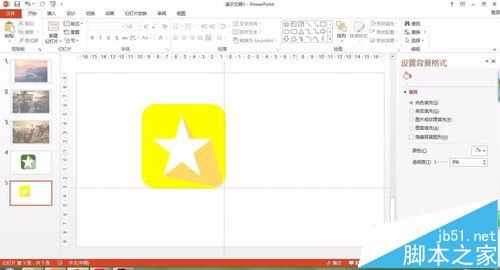PPT怎么制作曲面聚焦光长阴影?
发布时间:2016-12-24 来源:查字典编辑
摘要:上面的教程中我们已经讲解过了如何制作平行光长阴影,那么聚焦光长阴影如何做呢,今天就来分享下如何做聚焦光长阴影。曲面聚焦光,实际就是逆点聚焦光...
上面的教程中我们已经讲解过了如何制作平行光长阴影,那么聚焦光长阴影如何做呢,今天就来分享下如何做聚焦光长阴影。曲面聚焦光,实际就是逆点聚焦光源,所以我们需要辅助矢量工具。
1、首先我们还是插入圆弧矩形
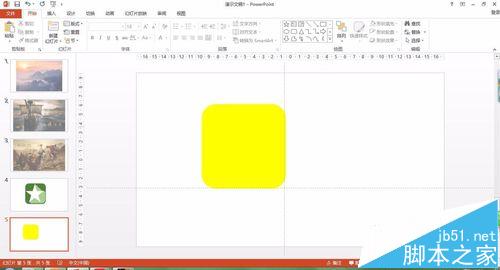
2、之后插入主体图标,设置颜色。
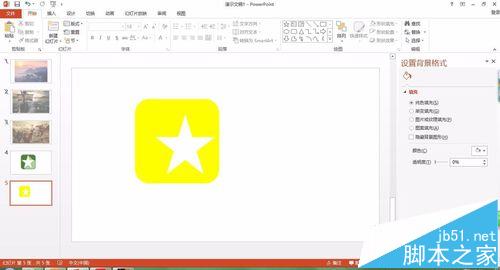
3、设置上下,左右对齐。让五星居于正中间。
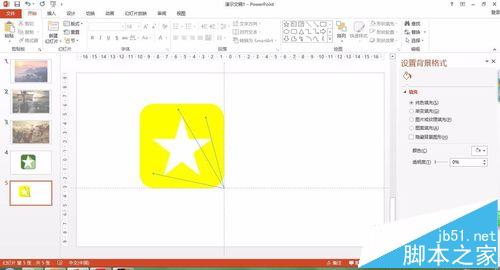
4、插入矢量辅助线,shift可以调整长短,ctrl可以微调
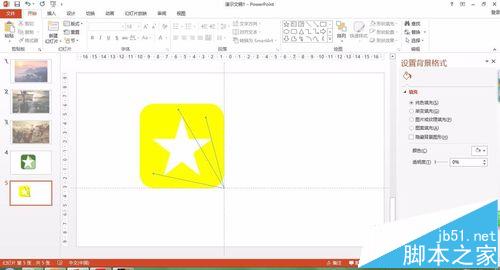
5、使用任意多边形,画多边形阴影。并且 除去辅助线。
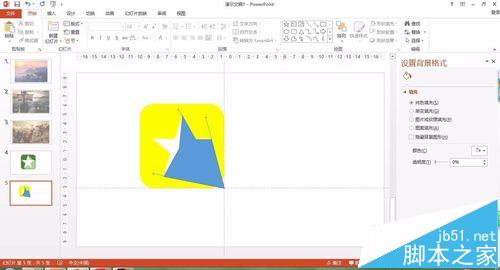
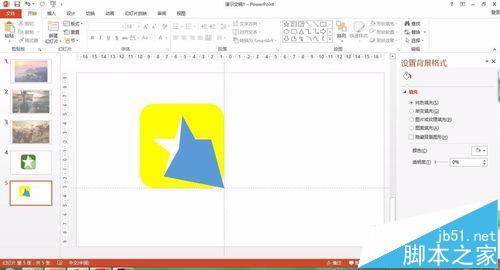
6、复制原圆弧正方形,将复制正方形与阴影进行形状交点设置。

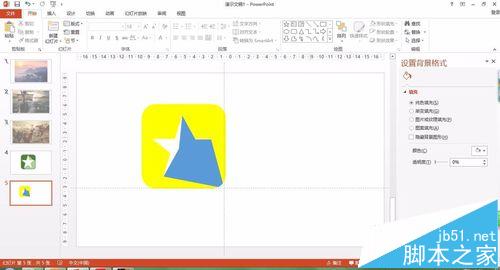
7、设置阴影颜色,将主题图标置于最上层,这样我们的曲面聚焦光投影就搞定咯~