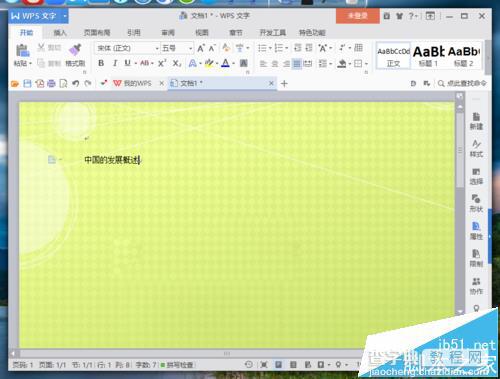WPS怎么制作精美的信纸? wps信纸的设计教程
发布时间:2016-12-24 来源:查字典编辑
摘要:WPS文字中怎么制作精美信纸信纸制作方法?怎么利用Wps文字功能,制作出属于自己独一无二的信纸呢?如下图所示。一起来了解下吧!1、在计算机桌...
WPS文字中怎么制作精美信纸 信纸制作方法?怎么利用Wps文字功能,制作出属于自己独一无二的信纸呢?如下图所示。一起来了解下吧!
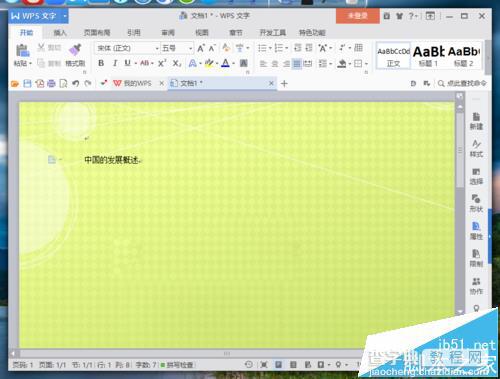
1、在计算机桌面的Wps文字图标上双击鼠标左键,将其打开运行。如图所示;
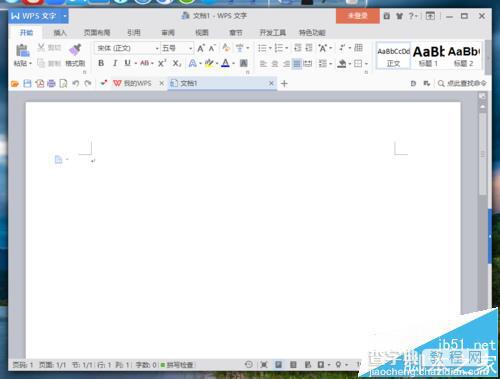
2、在打开的Wps文字程序窗口,打开插入菜单选项卡,点击“页眉和页脚”选项按钮。如图所示;
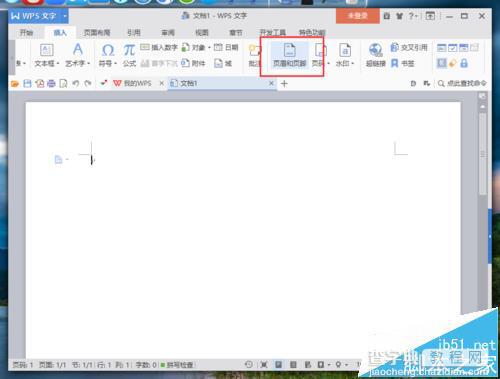
3、点击页眉和页脚选项后,在Wps文字编辑区域弹出页眉和页脚的编辑区域。如图所示;
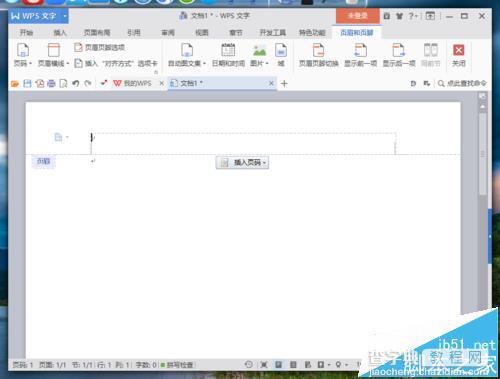
4、接着,点击页眉和页脚菜单工具栏中的“图片”选项。如图所示;
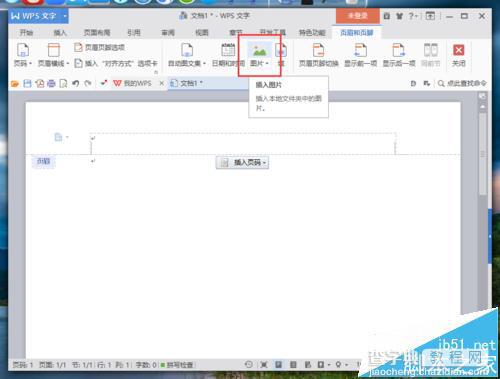
5、点击图片选项后,这个时候会打开“插入图片”对话窗口。如图所示?
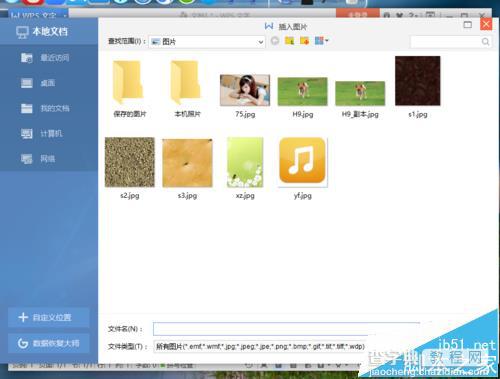
6、在插入图片对话窗口,选中需要插入的图片,并点击“打开”按钮。如图所示;
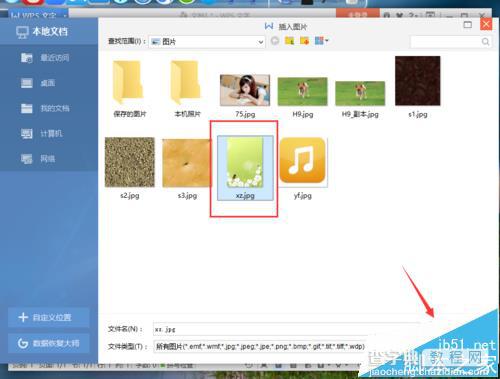
7、点击打开后,返回到Wps文字中,可看到选中插入的图片。如图所示;
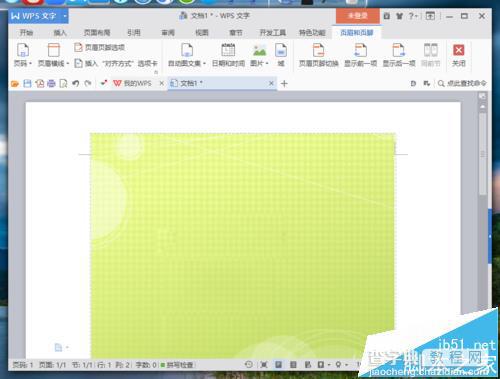
8、接下来,要将图片设置铺满这个页面。选中图片,点击布局选项按,在弹出的布局选项中,选择“衬于文字底部”选项并点击它。如图所示;
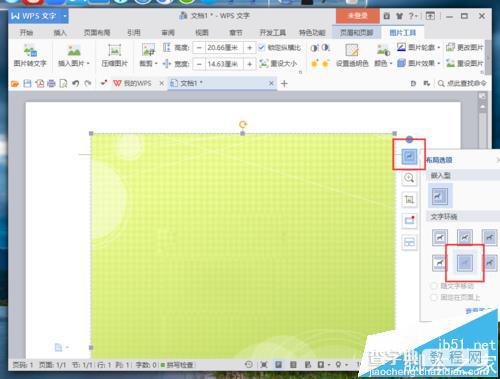
9、点击衬于文字底部选项后,这个时候会看到图片发生变化,被置于底层。如图所示;
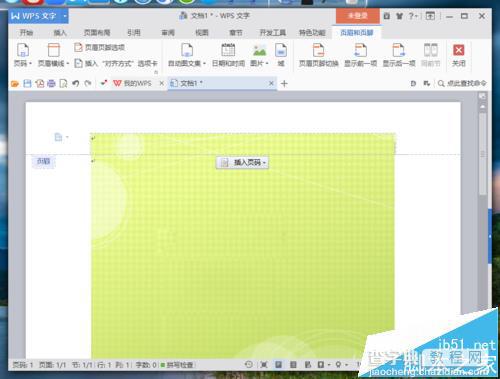
10、接着,选中图片,点击图片四周的控制点,对图片进行拖动放大,并铺满整个页面。如图所示;

11、图片铺满后,点击页面和页脚的“关闭”按钮。退出页面和页脚的编辑。如图所示;
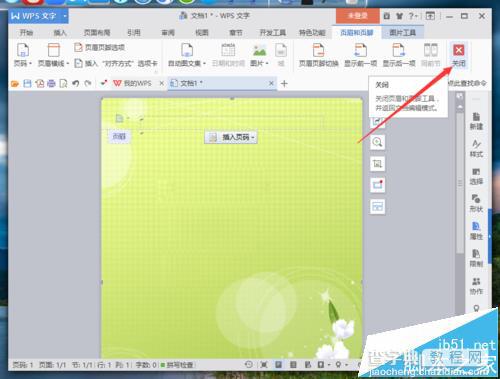
12、关闭页眉和页脚后,在Wps文字编辑区域可对内容进行编辑,字体选择,颜色选择。如图所示;