word表格自动编号图文教程:
快速分割表格
如果要将一张Word大表要一分为二,其实一键就能完成。
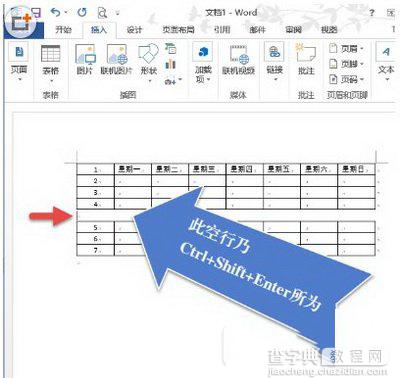
可以把光标定位到需要分离的表格内容的某一行,然后按下“Ctrl+Shift+Enter”组合键,这样整个表格就会被一分为二,并且两个表格中间会自动加入一个空行,可以输入其他内容。
快调表格行序
Word表格中“行”的顺序弄错了,别用鼠标一个一个调整了,快捷键就行。
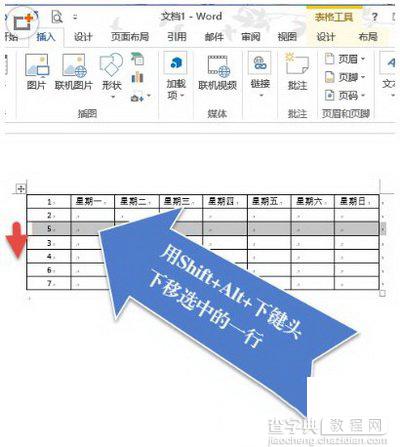
用“Shift+Alt+上(下)方向键”不但能够调整文档中段落的顺序,也可以调整Word表格中的行序。方法是:将插入点置于要调整行的任意一个单元格内(或行尾段落标记前),按下“Shift+Alt”键,然后按上下方向键,按向上箭头键可使该行在表格内向上移动,按向下箭头键可使该行向下移动。
倒序建立表格
通常大家都是先创建好表格,然后再输入内容。但是,有时创建表格事先没有规划好,所以出现输入内容时才发现行或列不够用了或者太多了的情况。
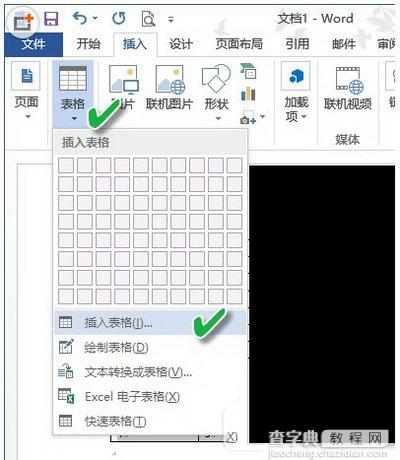
其实,你可以改变一下顺序,即先输入表格内容,只是在输入内容时,请以空格识别“列”,以回车键识别“行”。然后,选中输入的表格内容,再单击“插入”选项卡,单击“表格”组中的“表格”下的三角箭头,单击“插入表格”,则一个表格就形成了。
最后添加一行
虽然用右键菜单或“插入”菜单也能完成在表格最后一行再加一行的操作,但还是显得复杂了点。简单的方法是什么?
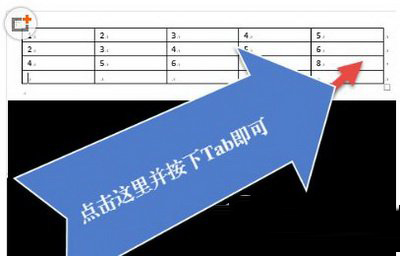
在表格最后添加一行,只需将光标移到表格的最后一个单元格中,按Tab键即可快速插入一行。
巧调表格列宽
在编辑Word表格时,大家通常都是拖动表格线来调整列宽。其实,如果在拖动表格线时,配合使用3种不同的按键,可以达到不同的目的。
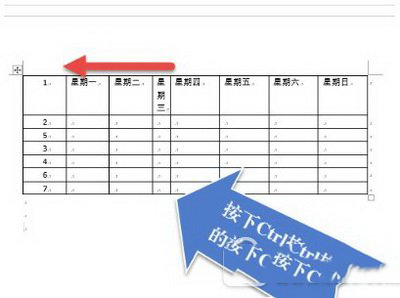
按住Ctrl键的同时拖动,表格线左边的列宽改变,增加或减少的列宽由其右方的列共同分享或分担,整个表格的宽度不变;按住Shift键的同时拖动,只改变表格线左方的列宽,其右方的列宽不变,整个表格的宽度将有变动;按住Alt键的同时拖动,标尺上会显示出各列的宽度,其拖动结果与普通拖动方法相同。
表格自动填充
Excel中表格能用右下角小方块自动填充,但Word表格中没有这个小方块,拖动无效。自动填充怎么解决?
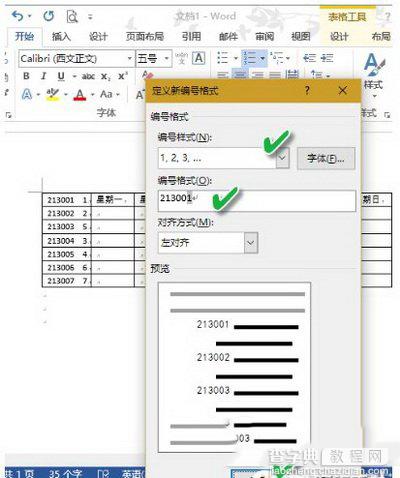
在Word表格里选中要填入自动序列的单元格,单击“开始”选项卡中“段落”组中的“编号”下拉列表,选择“定义新编号格式”,窗口中“编号格式”栏内输入要填充的序号基数,在“编号样式”栏内选择样式,点击“确定”即可。


