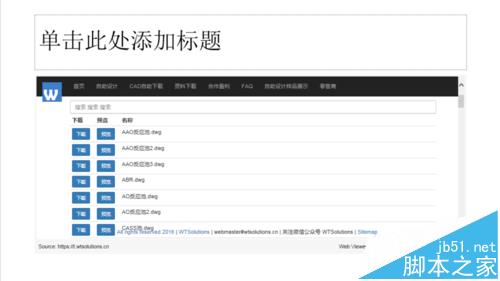PPT怎么插入网页内容? PPT一键插入网页内容的教程
发布时间:2016-12-24 来源:查字典编辑
摘要:很多时候,我们在做ppt的时候,希望在ppt里面插入网页的内容,这样就可以不用离开powerpoint,直接将网页内容展示出来。现在有&ld...
很多时候,我们在做ppt的时候,希望在ppt里面插入网页的内容,这样就可以不用离开powerpoint,直接将网页内容展示出来。现在有“微软官方出品”的“一键在ppt里插入网页内容”的方法了,妈妈再也不用担心我不会在ppt里面插网页了。
1、先给大家看看一键在ppt插入网页的效果吧。
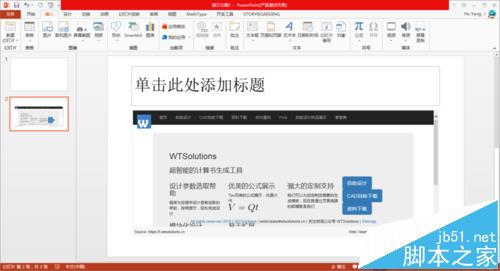
2、打开Office中的Powerpoint 2013或者更高级版本,或者Powerpoint iPad跟在线版的Powerpoint也是支持的哦,如果在Mac上使用Powerpoint,就必须要用到2016版本了。
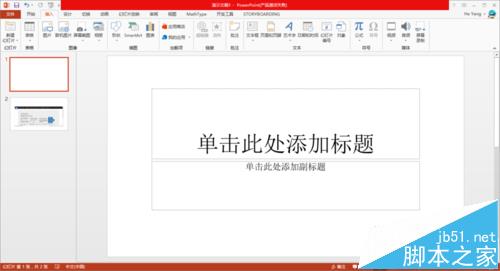
3、点击“插入”标签页内的“我的加载项”,找到"Web Viewer”加载项,双击。如果打开了“我的加载项”的时候,没有看到"Web Viewer”,这说明你还没有加载这个加载项,可以关注微信公众号WTSolutions获取加载方法。
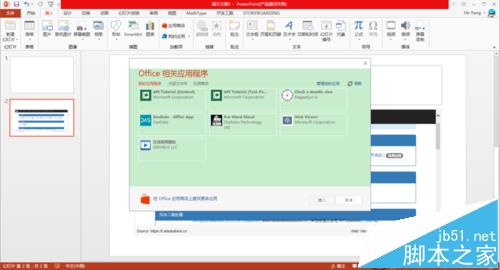
4、此刻,你会看到在你的ppt的当前幻灯片中多了一个框框,提示你输入需要展示的页面的网址。
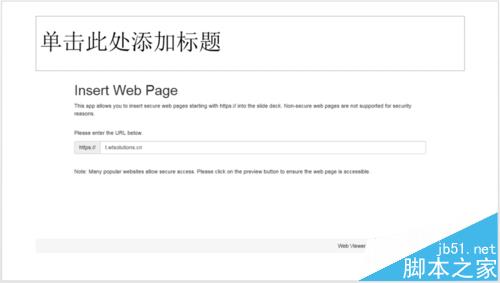
5、输入需要插入网页的网址,本例中输入了一个网址,并点击页面中的Preview。
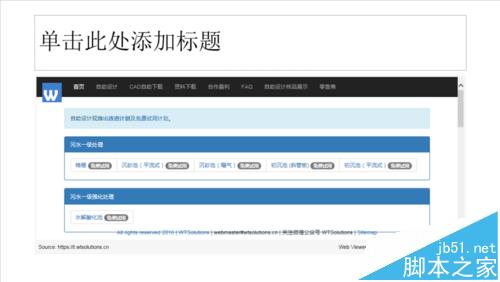
6、哒哒,页面出来啦,而且页面上的链接什么的,也都是可以点击的,可以直接看到实时的效果哦。