excel如何画单元格斜线?
发布时间:2016-12-24 来源:查字典编辑
摘要:excel表格的基本操作如何画斜线,我们在制作excel表格表头的时候经常用到斜线,斜线我们可以画也可以用excel单元格边框,下面就和小编...
excel表格的基本操作如何画斜线,我们在制作excel表格表头的时候经常用到斜线,斜线我们可以画也可以用excel单元格边框,下面就和小编一起来看看如何画单元格斜线。
Excel表格中如何画斜线
1、选中需要添加斜线的单元格——格式——设置单元格格式
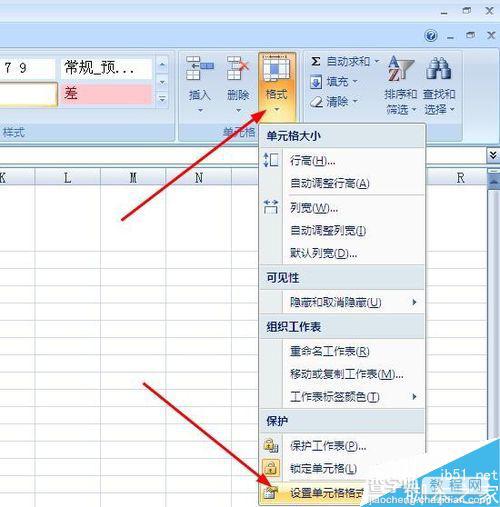
2、在设置单元格格式界面
边框——斜线——确定
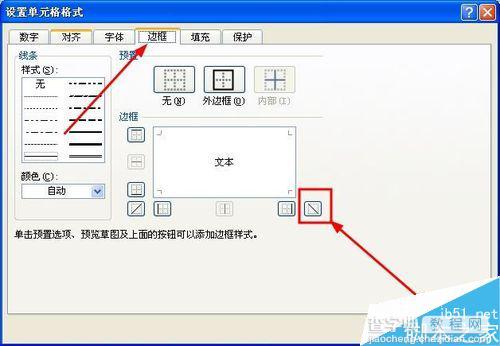
3、此时我们就在单元格中成功添加了一根斜线
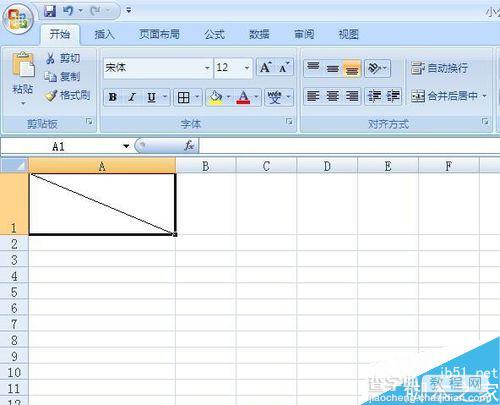
Excel表格中如何画斜线
1、选中要画斜线的单元格——插入——形状——线条——直线
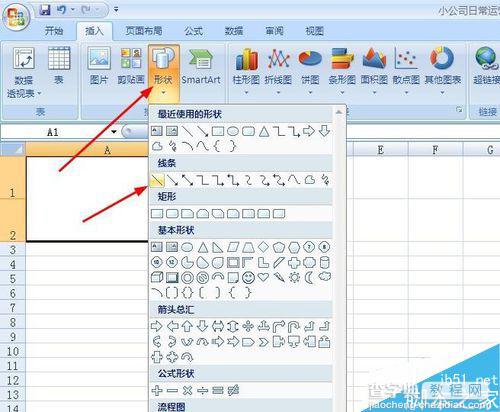
2、此时我们就在单元格中成功画了一根斜线
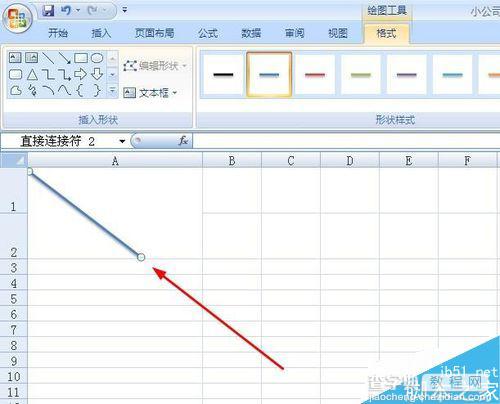
3、执行同样的步骤,在画一根斜线

4、选中画了斜线的单元格——鼠标右键——设置单元格格式
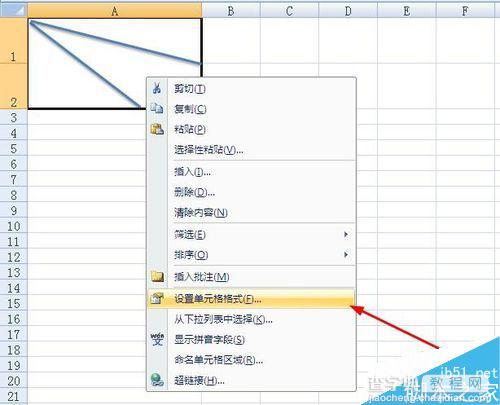
5、把单元格格式设置成:水平对齐”为”靠左(缩进)“;“垂直对齐”为“靠上”。
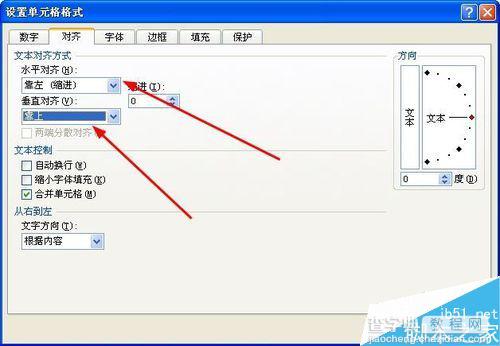
6、输入文字,按Alt+Enter键,调节垂直距离,按空白键调整水平距离。
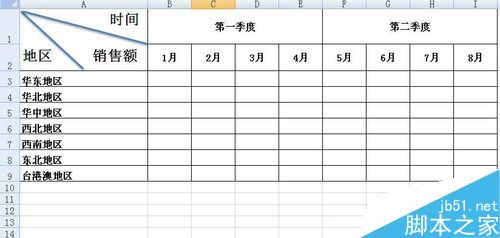
以上就是excel如何画单元格斜线方法介绍,操作很简单的,大家学会了吗?希望能对大家有所帮助!


