Word自动编号到10以后间距与之前不一致的两种处理方法
发布时间:2016-12-24 来源:查字典编辑
摘要:我们写文档的时候经常会用到word的自动编号功能,但是有时候会发现,自动编号到10以后,编号后面的空格突然变大很多,如下图所所示,文档看起来...
我们写文档的时候经常会用到word的自动编号功能,但是有时候会发现,自动编号到10以后,编号后面的空格突然变大很多,如下图所所示,文档看起来很不美观,此处教大家两种处理办法,一起来看看吧!

第一种方法:
选中需要修改的行
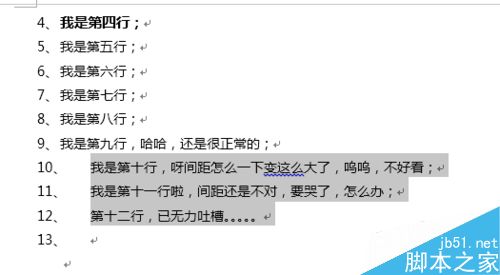
右键,点击“调整列表缩进”;

将 “编号之后”由原本的“制表符”改为“不特别标注”,点击确定
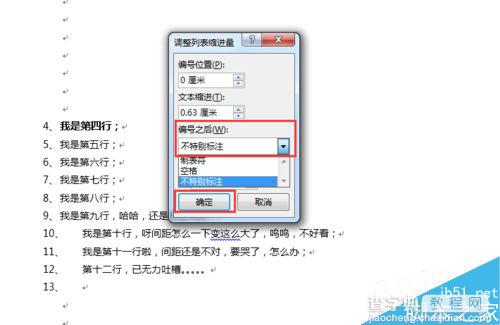
OK,缩进正常

第二种方法:
选中需要修改的文本;
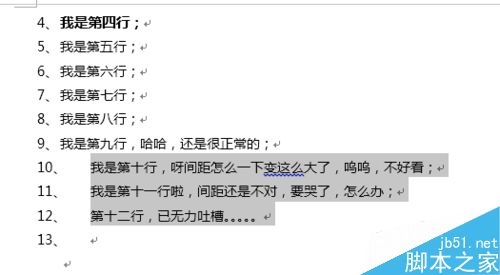
点击“段落”;
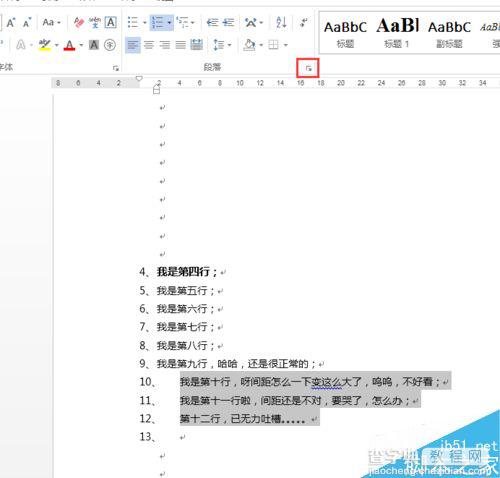
点击“制表位”;
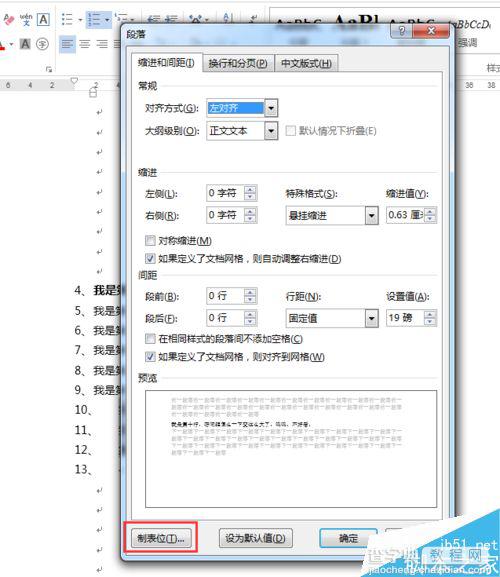
将“默认制表位”从原本的“2字符”修改为“0字符”,点击确定
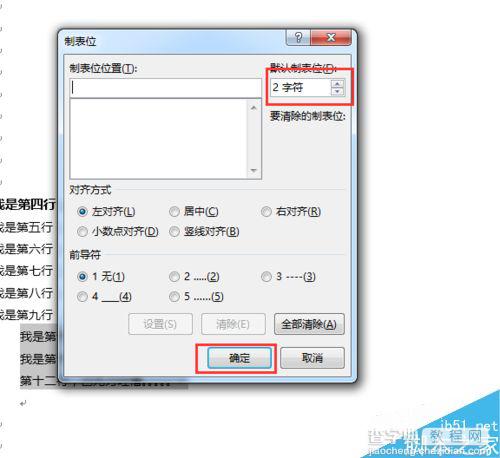
OK,缩进正常

教程结束,以上就是Word自动编号到10以后间距与之前不一致的两种处理方法介绍,操作很简单的,大家学会了吗?希望这篇文章能对大家有所帮助!


