3DMAX怎么制作地板砖无缝贴图效果?
发布时间:2016-12-24 来源:查字典编辑
摘要:在做效果图的时候我们经常会用到地砖贴图,而遇到有些没有没有边线的贴图,我们怎么做出逼真的地砖效果呢?下面来给大家说一下,怎么用无缝贴图做拉缝...
在做效果图的时候我们经常会用到地砖贴图,而遇到有些没有没有边线的贴图,我们怎么做出逼真的地砖效果呢?下面来给大家说一下,怎么用无缝贴图做拉缝地砖。
1、首先,打开MAX软件,创建一个平面

2、打开材质编辑器,选择一个材质球,把标准材质改为VR材质

3、点开漫反射贴图,选择平铺材质

4、依次选择“高级控制”——“纹理”——“位图”

5、选择自己想要的材质,打开
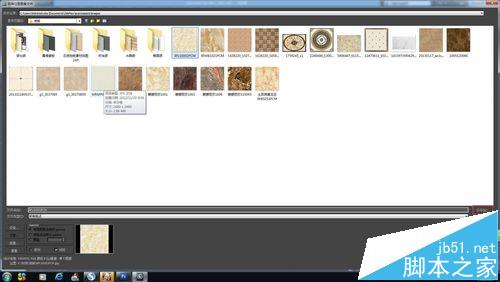
6、转到上一级

7、"高级控制"里面调整水平数和垂直数为1,“砖缝设置”里面水平间距和垂直间距该为0.25

8、给平面附加材质

9、选择“修改”——“修改器列表”——“UVW贴图”——“参数”平面里面长度和宽度设置为800

10、这样我们就完成用无缝贴图做拉缝地砖的效果了

注意事项:
3D MAX 是个复杂的软件,平时要多做多学才能更好的灵活运用!


