在Excel中如何将一组数据绘制成图标?
发布时间:2016-12-24 来源:查字典编辑
摘要:在工作学习中,Excel表格成了我们必不可少的工具,我们通过它进行数据的统计计算,方便了我们的生活和工作,那如何将一组数据绘制成图标呢?下面...
在工作学习中,Excel表格成了我们必不可少的工具,我们通过它进行数据的统计计算,方便了我们的生活和工作,那如何将一组数据绘制成图标呢?下面小编就为大家详细介绍一下,来看看吧
步骤
1、选定一组数据
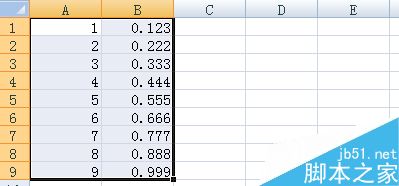
2、点插入,这里有很多种图标,我们选择散点图,然后选择第一个示例图
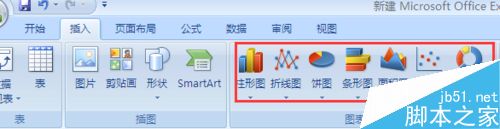
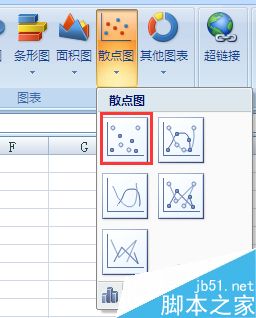
3、选择图标,左击图表中数点,选择添加趋势线
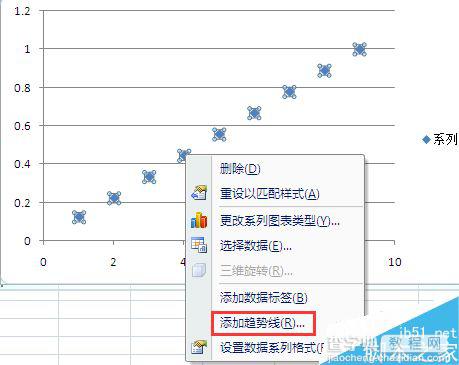
4、这里选择线性,勾选显示公式及显示R平方值
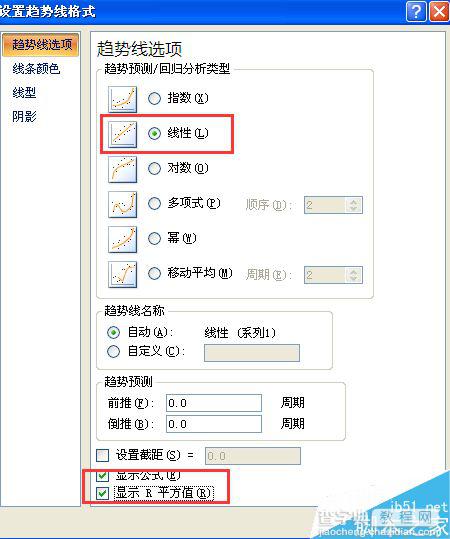
5、设置坐标轴名称,选择布局,坐标轴标题,主要横坐标标题
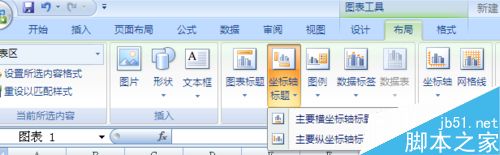
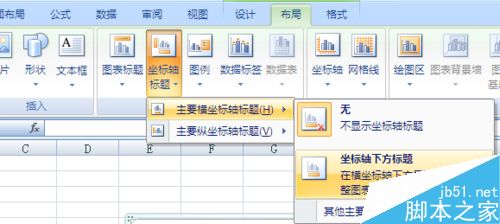
6、输入标题名称,同法纵坐标操作
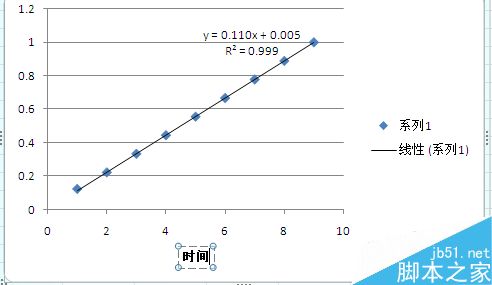
注意事项
选择趋势线时根据实际情况进行选择
以上就是在Excel中如何将一组数据绘制成图标方法介绍,操作很简单的,大家学会了吗?希望这篇文章能对大家有所帮助!


