3dsmax怎么创建一个钢筋骨架模型?
发布时间:2016-12-24 来源:查字典编辑
摘要:3dsmax在模型制作方面是一款非常强大的软件,利用该软件可以创建出非常好的模型,由于其建模方法灵活多样,因此我们可以使用该软件创建各式各样...
3ds max在模型制作方面是一款非常强大的软件,利用该软件可以创建出非常好的模型,由于其建模方法灵活多样,因此我们可以使用该软件创建各式各样的模型,今天我们就使用该软件创建一个钢筋骨架模型,模型如图所示:

1、打开3ds max这款软件,进入3ds max的操作界面,如图所示:
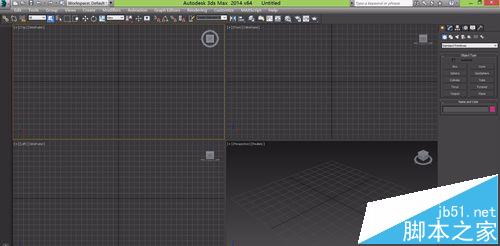
2、在这个界面内找到create选项,在create里找到geometry选项,在geometry里找到box命令,如图所示:
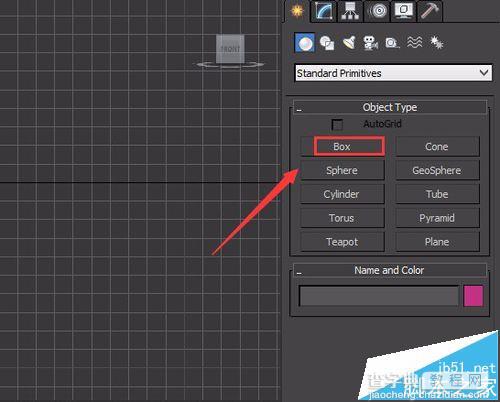
3、点击box选项,在顶视图里拖拽鼠标左键,创建一个box物体,如图所示:
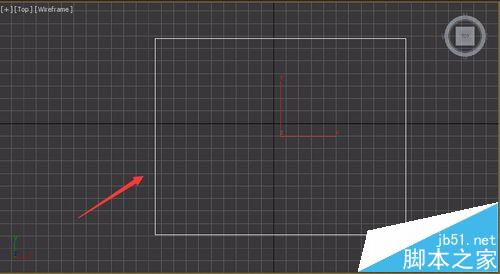
4、选择这个box物体,在modify里修改这个物体的参数如图所示:
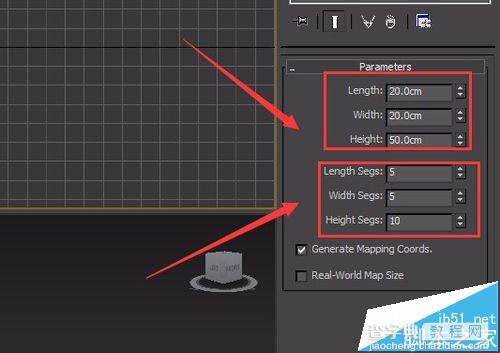
5、选择后改后的这个box物体,在modify里给其添加一个lattice修改器,如图所示:
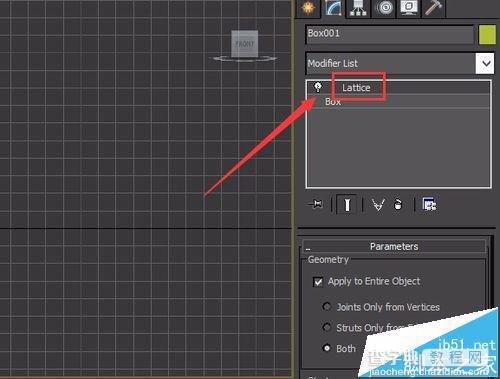
6、在modify里修改lattice的参数如图所示:
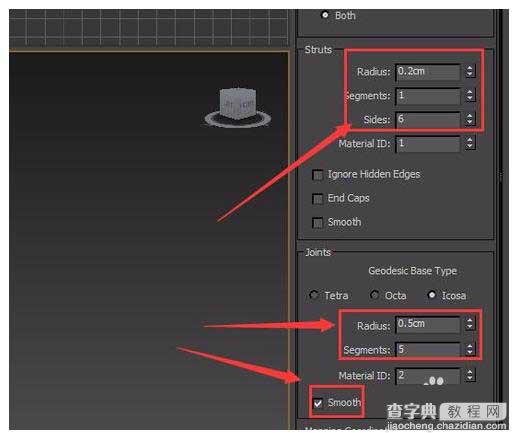
7、参数调节完成后,在透视图里我们可以看到现在模型的样子,如图所示:
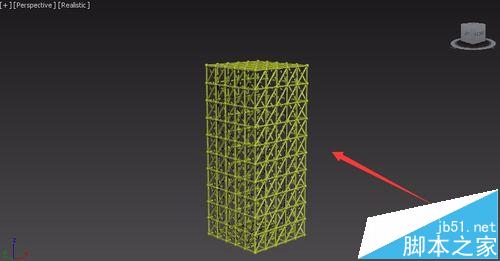
8、选择这个骨架在修改面板里为其添加一个taper修改器,如图所示:
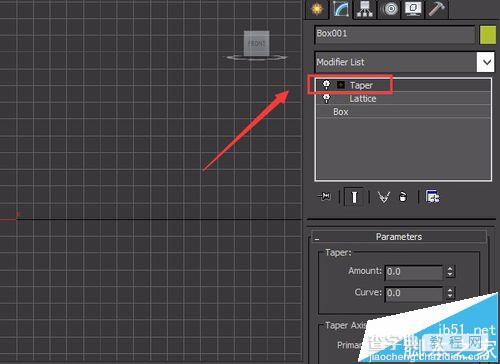
9、在modify里修改taper修改器的参数,如图所示:
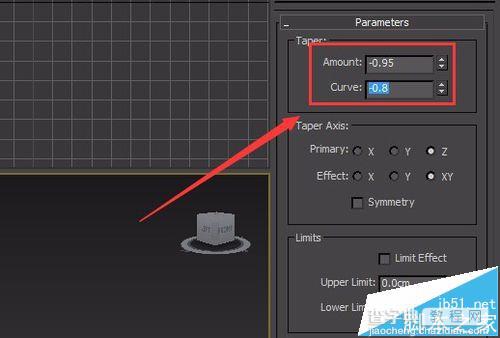
10、各参数调节完成以后,在透视图里,可以看到我们创建出来的模型,如图所示:



