word如何从某一页开始设置页码?
发布时间:2016-12-24 来源:查字典编辑
摘要:在工作中我们经常需要在word文档中的当前页开始设置页码,然而word的页码格式中没有从当前页开始的页码格式,所以很多人不知道怎样去从某一页...
在工作中我们经常需要在word文档中的当前页开始设置页码,然而word的页码格式中没有从当前页开始的页码格式,所以很多人不知道怎样去从某一页开始设置页码,在这里我给大家介绍一种简单实用的方法。
步骤
1、首先打开你想要编辑的word文档。并将鼠标移动到你想要设置为第一页的页面顶端
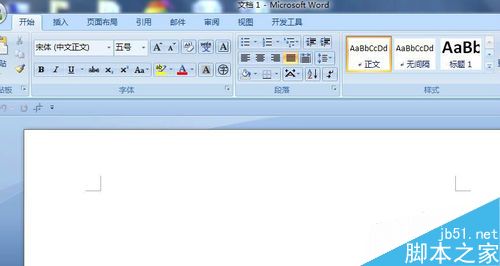
2、随后找到顶端的页面布局,单击页面布局,里面有个分隔符。
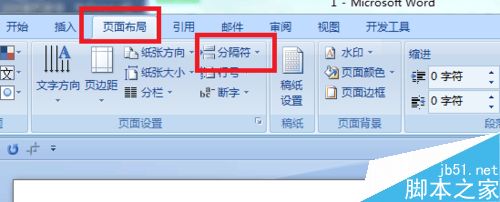
3、接着单击分隔符右边的小三角行,出来的下拉菜单中点击“连续(o)”这个菜单。

4、然后双击页面底端的页脚,没有页脚的可以先插入页脚。双击页脚后在页面的顶端将“链接到前一页眉”取消。
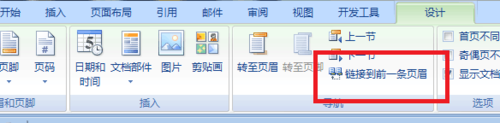
5、取消“链接到前一页眉”后就插入页码,页码的格式可以根据需要进行选择。
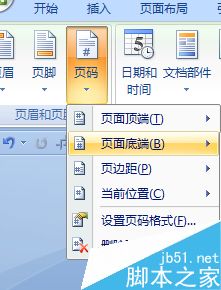
6、插入页码后,就进行页码格式的设置,将起始页码设置为“1”然后点击确定就大功告成了。
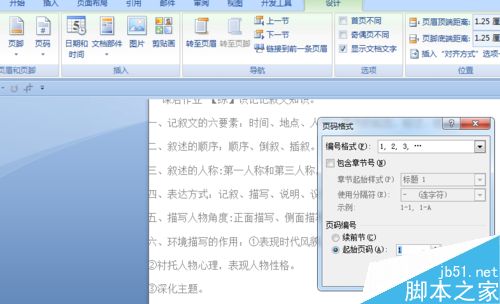
以上就是word如何从某一页开始设置页码方法介绍,操作很简单的,大家学会了吗?希望这篇文章能对大家有所帮助!


