3DSMax怎么使用Loft命令建模?
发布时间:2016-12-24 来源:查字典编辑
摘要:3DSMax是一款功能强大的三维软件,利用3DSMax可以进行建模,也可以做动画,今天我们就来使用3DSMax的Loft命令来进行建模,一起...
3DS Max是一款功能强大的三维软件,利用3DS Max可以进行建模,也可以做动画,今天我们就来使用3DS Max的Loft命令来进行建模,一起来看看3DS Max的Loft命令是如何使用的吧。
1、打开3DS Max这款软件,进入3DS Max的操作界面,如图所示:
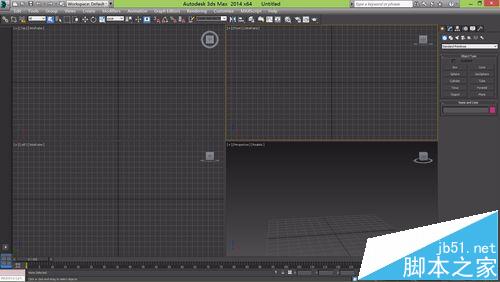
2、在右侧的的工具选项里找到shape工具,在shape下选择line命令,绘制一条曲线,如图所示:
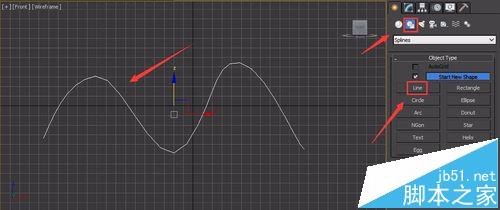
3、再次找到shape下的star选项,在视图里绘制一个星形,如图所示:
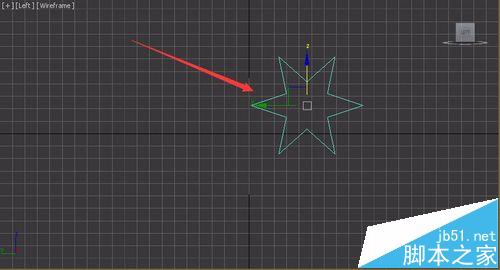
4、选择星形,在create工具下,将模式切换到compound objects模式,如图所示:
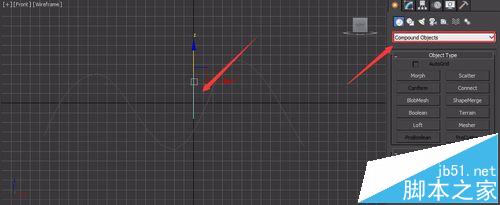
5、这是可以看到Loft选项被激活了,此时的Loft已经可以使用了,如图示:
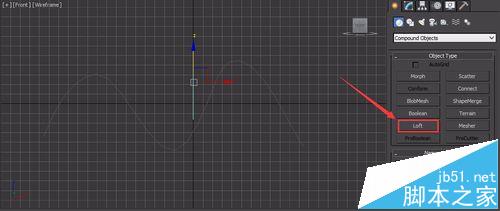
6、点击Loft命令,进入Loft的编辑界面,在该界面里找到get path选项,如图所示:
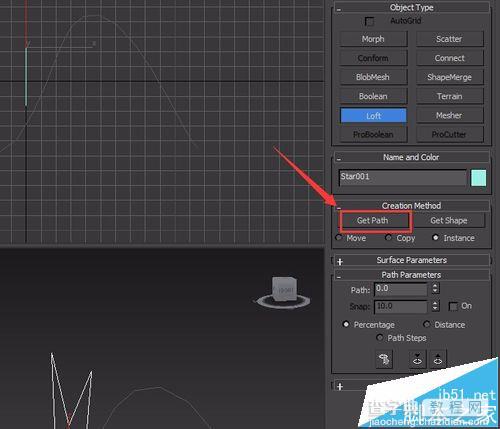
7、点击get path选项,在视图里用鼠标左键拾取我们之前创建的曲线,在透视图里我们就创建出来了一个沿曲线的放样模型,如图所示:
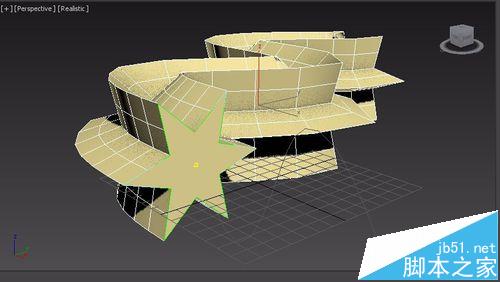
3DSMax怎么制作一组红色的橱柜?
3DSMAX怎么绘制简单的花瓶模型?
3DSMax怎么绘制逼真的不锈钢水龙头?


