在word文档中如何设置文字环绕图片效果
发布时间:2016-12-24 来源:查字典编辑
摘要:在word文档编辑文章时,有时需要在文章上插入图片,文字环绕着图片,如图中的效果。是如何做到的呢,详细操作请往下看。效果如下:步骤1、打开w...
在word文档编辑文章时,有时需要在文章上插入图片,文字环绕着图片,如图中的效果。是如何做到的呢,详细操作请往下看。
效果如下:

步骤
1、打开word文档,要在文档中插入一张图片。
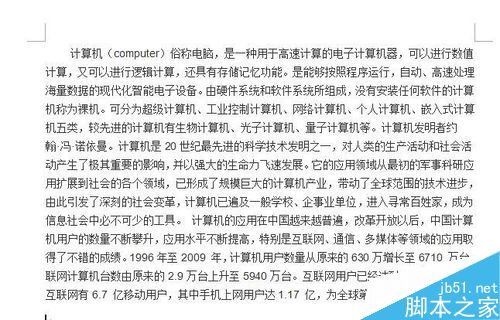
2、光标在插入图片的位置点下,然后,在文档上方的菜单栏中,顺序点:插入--图片--来自文件。
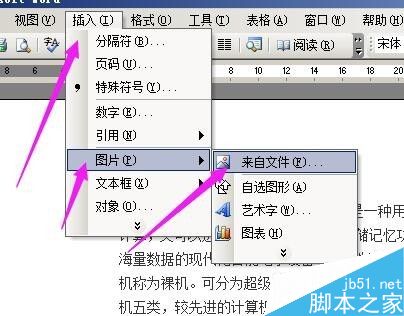
3、然后,选择存在电脑上的图片,图片插入到文档中光标闪烁的位置。

4、然后,调整图片,光标在图片上鼠标右键点下,弹出菜单中点”设置图片格式“
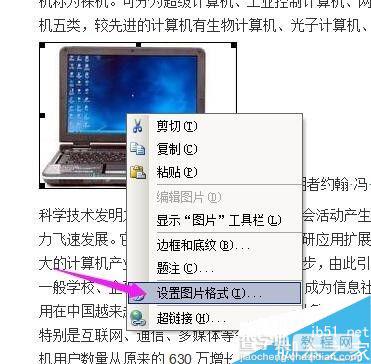
5、弹出的操作框内,点下”版式“,再点”四周型“,然后点确定,
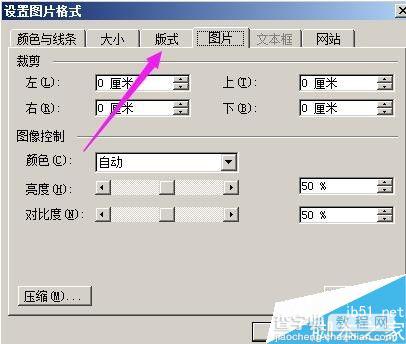
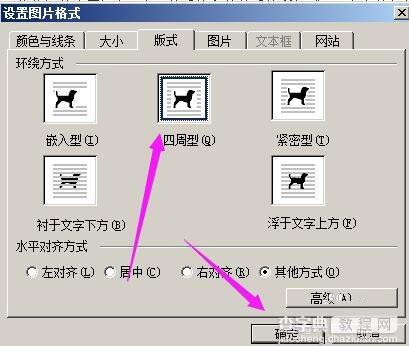
6、图片置于文字当中,文字环绕图片。光标点住图片可以把图片左右上下移动调整到合适的位置。
光标在其它位置点下,表示完成以上的动作,图片四周的控制点就消失。。


以上就是在word文档中如何设置文字环绕图片效果方法介绍,操作很简单的,大家学会了吗?希望能对大家有所帮助!


