word如何设置标题与正文之间的间距?
发布时间:2016-12-24 来源:查字典编辑
摘要:有时候,在编辑特殊的文档时,我们的标题与正文内容之间的间隔要求比较特殊,并非我们仅仅加上一个回车就能解决的,下面小编分享一种处理的方法。1、...
有时候,在编辑特殊的文档时,我们的标题与正文内容之间的间隔要求比较特殊,并非我们仅仅加上一个回车就能解决的,下面小编分享一种处理的方法。
1、打开文档:
打开我们要编辑的文档,如图所示;如果,要求标题与段落间距是1.5行我们该怎么设置;

2、查看正文段段前间距1:
选中正文,点击右键,选中“段落”,如图所示;
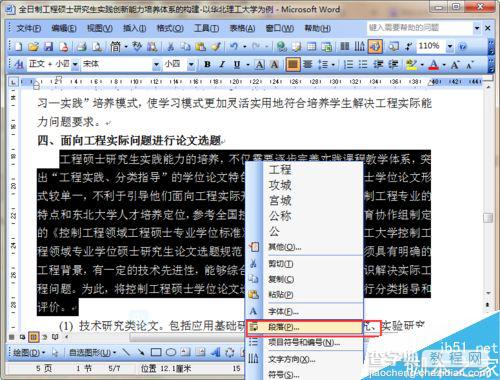
3、查看正文段段前间距2:
点击后会进入这个界面,在新的界面中查看间距,如图所示,有图可以知道,我们的正文段前间距是0行。

4、计算标题段后间距:
我们要配置的间距是1.5行,正文段前间距是0行,由此可知我们要配置标题的段后间距是1.5行;
5、进入段后间距配置:
选中标题,单击右键,选中“段落”,如图中所示;
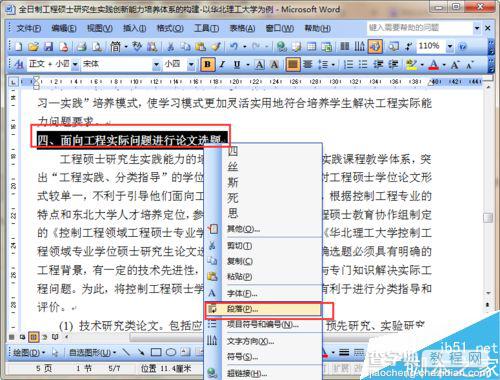
6、配置标题段后间距:
在跳出来的界面中,我们找到“段落”,“段后”,将其值配置为“1.5行”,如图所示,然后点击确定;
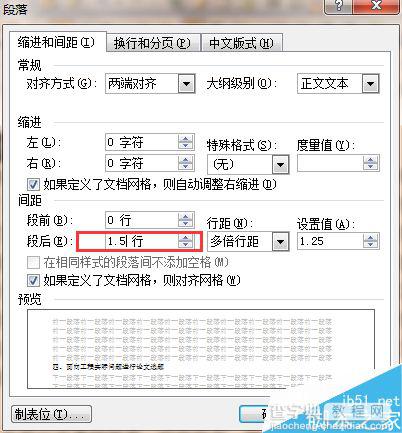
7、查看效果:
如图所示,这是我们的配置结果,参数可以自己选定因为不同的标准不同;

以上就是word如何设置标题与正文之间的间距方法介绍,操作很简单的,大家学会了吗?希望这篇文章能对大家有所帮助!


