word文档中的字体如何放大缩小?
发布时间:2016-12-24 来源:查字典编辑
摘要:word文档中的字可以放大,比如,一个字可以放大到满页,字既然可以放大那么也可以缩小了。如何操作呢?小编今天给大家分享下操作步骤。步骤1、小...
word 文档中的字可以放大,比如,一个字可以放大到满页,字既然可以放大那么也可以缩小了。如何操作呢?小编今天给大家分享下操作步骤。
步骤
1、小编新建文档,输入“百”为例。
把“百”字选中,如图所示,
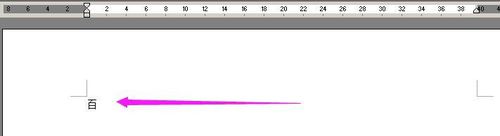
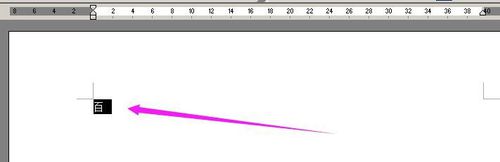
2、然后,按住键盘Ctrl+] 键,不放手,一直等到“百”字扩大到自己想要的大小,比如,整个字满页。
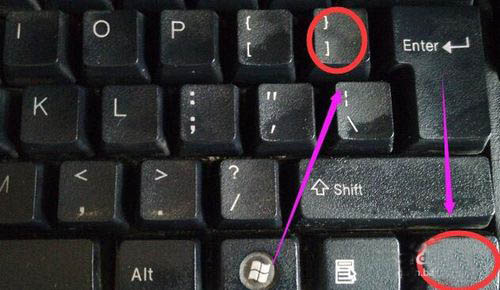
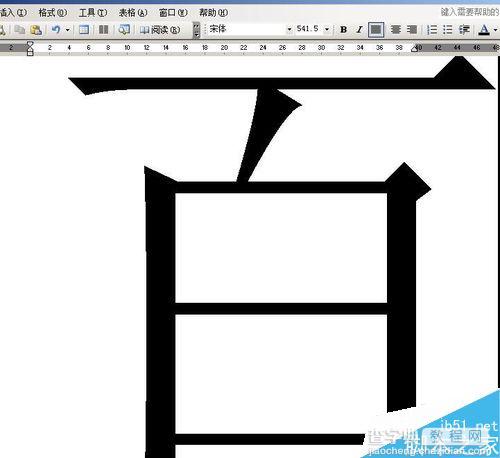
3、字扩大了,那如何把字缩小回去呢?
选中这个“百”字,然后按住键盘Ctrl+[ 键,不放手,一直等到“百”字缩小到自己想要的大小。
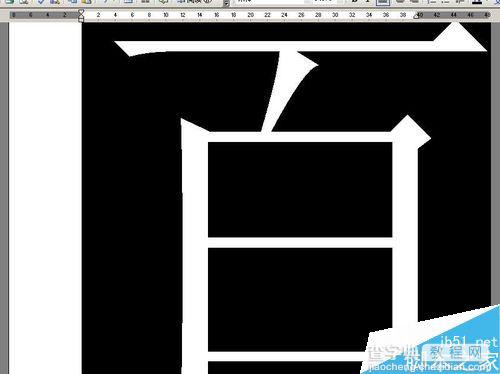
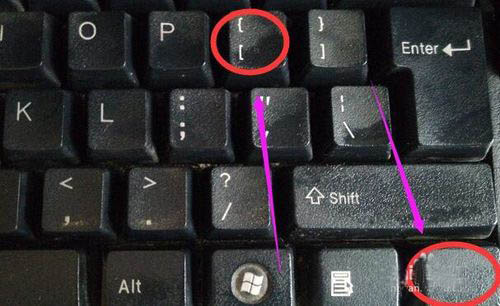
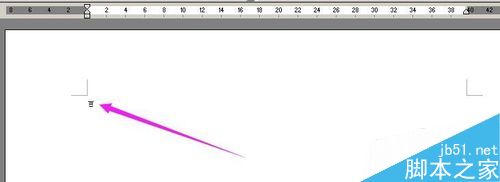
4、也可以用艺术字体来实现扩大缩小字体的。
在文档的上方菜单栏中,顺序点:插入--图片--艺术字;
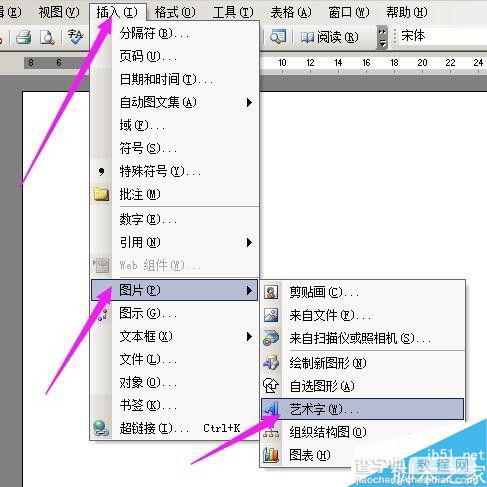
5、在弹出的框内,点选字体样式,然后点确定;
点确定后,弹出文字输入框,在框内输入“百”字;再点确定。
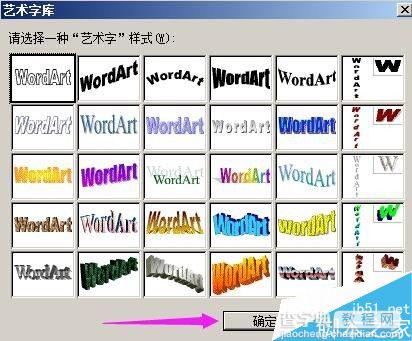
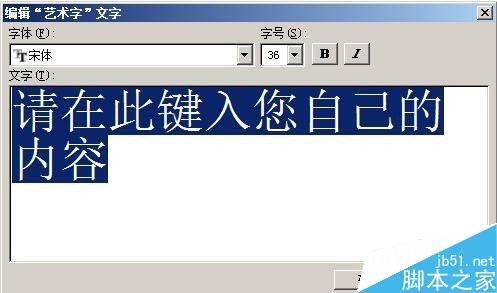
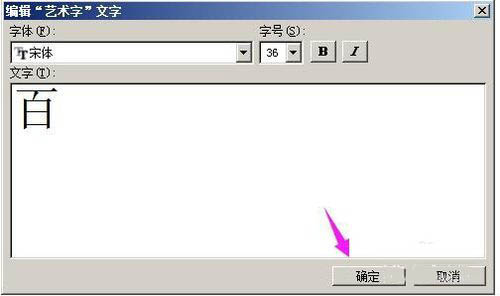
6、点确定后,文档中即显出一个“百”字。
光标点下“百”字,“百”四周即显出小黑框,小黑框是用来设置字体大小形状的。
光标放在其中一个小黑框,变成双箭头,然后,点住不放手,移动,扩大字体的大小,或缩小字体;
把“百”字拉到满页也可以。字的大小拉到自己理想的大小,然后,光标在其它位置点下,表示完成上面的动作,“百”字四周的小黑框即消失。
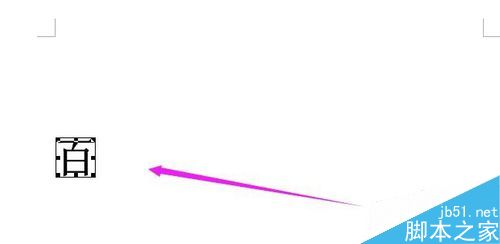
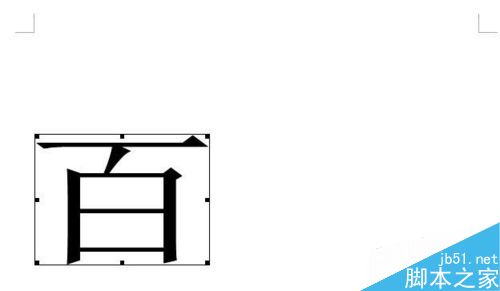
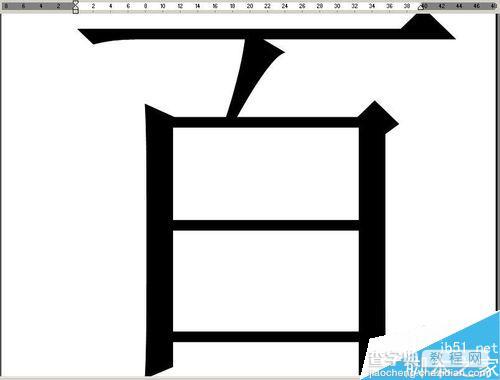
教程结束,以上就是word文档中的字体如何放大缩小方法介绍,操作很简单的,大家学会了吗?希望能对大家有所帮助!


