excel如何在表格页眉处插入图片呢?
发布时间:2016-12-23 来源:查字典编辑
摘要:有的时候我们要给我们的EXCEL文档的页眉或页脚添加图片,以更好的推广自己,或者使得自己的文件更个性化,以下就介绍一下,如何在表格页眉处插入...
有的时候我们要给我们的EXCEL文档的页眉或页脚添加图片,以更好的推广自己,或者使得自己的文件更个性化,以下就介绍一下,如何在表格页眉处插入图片。
效果图:
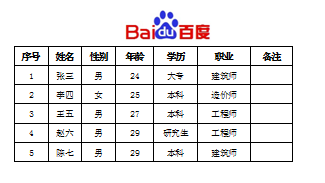
步骤
1、打开excel表格;
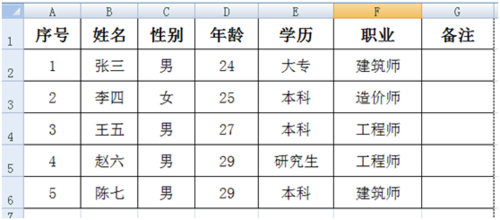
2、点击“页面布局”中的“打印标题”下方的小箭头,如图红色小方框;
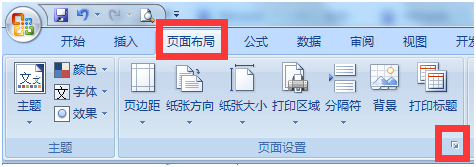
3、然后会显示以下界面;

4、点击“页眉/页脚”,然后再点击“自定义页眉”;
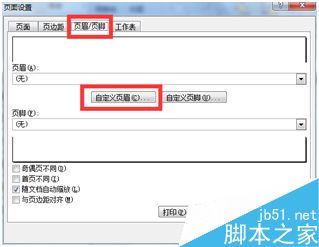
5、然后会显示以下界面;
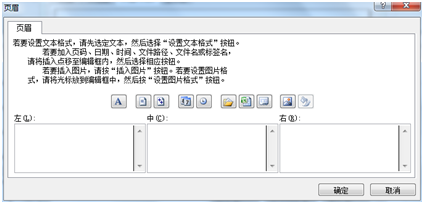
6、如需要图片居中于页眉中间,则点击中间的白色方框;然后在点击图片按钮,如图;

7、点击需要插入的图片,然后点击“插入”;
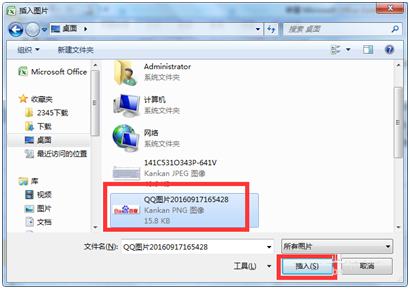
8、点击“确定”;
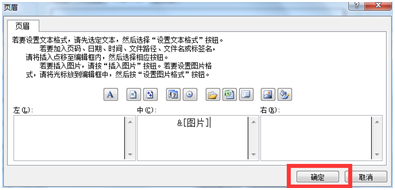
9、继续点击“确定”;

10、点击打印预览按钮,预览打印表格;
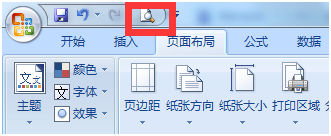
11、如果发现图片过大或者过小,可以点击“显示边距”前的小方框,进行页面调整。
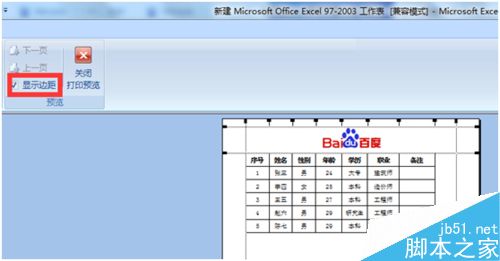
12、即可完成页眉插图
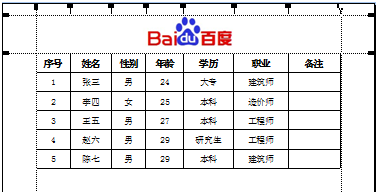
注意事项
表格设置完之后,一定要点击保存按钮再打印。
以上就是excel如何在表格页眉处插入图片方法介绍,操作很简单的,大家学会了吗?希望这篇文章能对大家有所帮助!


