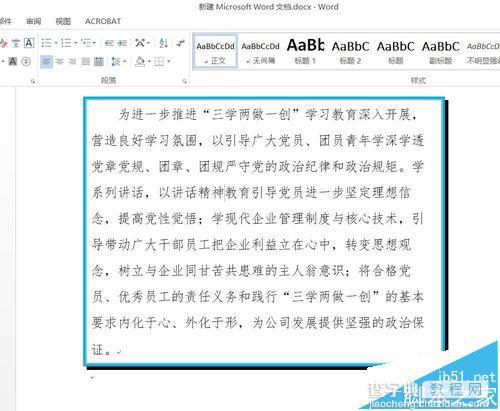Word2016怎么添加边框? Word2016给文字添加边框的教程
发布时间:2016-12-23 来源:查字典编辑
摘要:在Word2016中,单个的文字以及段落都是可以添加边框的。其实,在Word2016中,通过边框和底纹选项,更加容易设置,今天小编就跟大家说...
在Word2016中,单个的文字以及段落都是可以添加边框的。其实,在Word 2016中,通过边框和底纹选项,更加容易设置,今天小编就跟大家说下。
1、首先,我们打开Word 2016,打开需要编辑的文本。
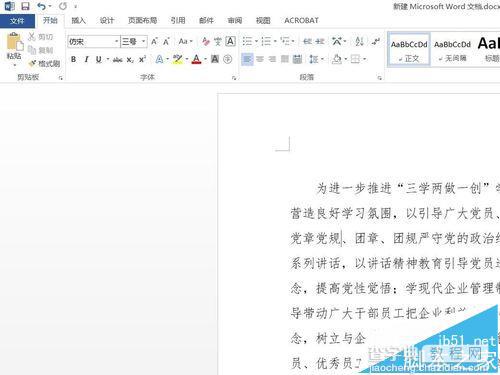
2、然后,我们打开需要编辑的Word文档,在“开始”选项卡中点击“边框”按钮右侧的倒三角。
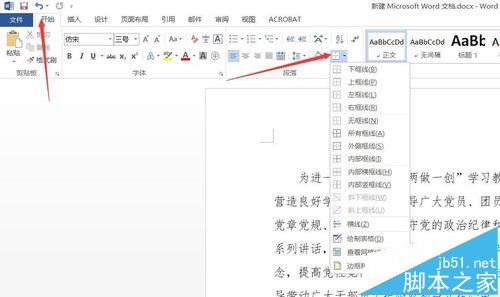
3、然后选择最下方的“边框和底纹”。
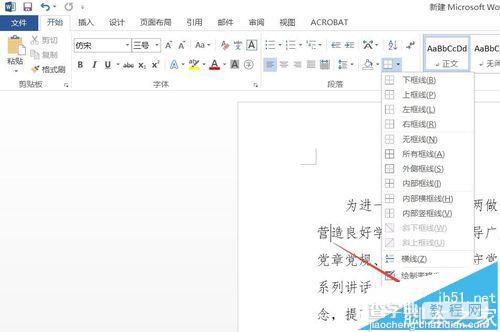
4、在弹出的“边框和底纹”对话框中选择“边框”选项卡
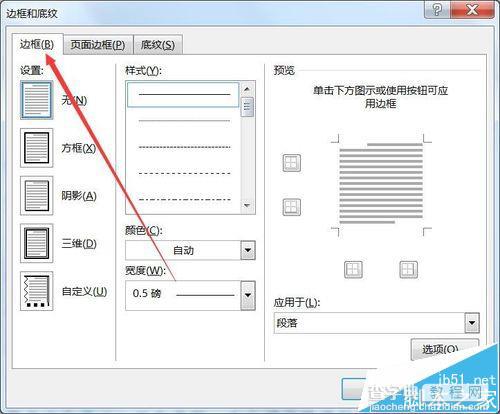
5、然后设置边框的样式,颜色等。
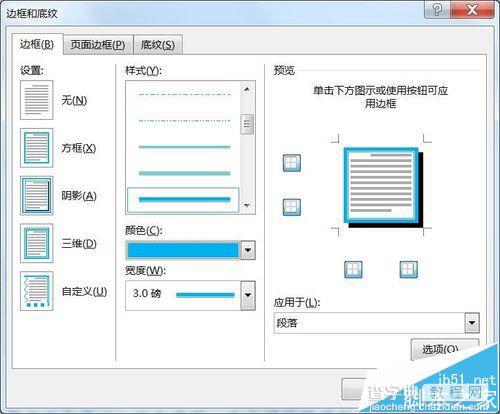
6、完成之后点击“确定”完成操作。

7、返回文章界面,设置效果。如下图