在excel制作表格时,有时要把单元格分割成二栏或者是三栏。如下图箭头所指的样式。已懂操作的朋友们会觉得很简单,但对于一些刚学着用excel制作表格的同学来说,也算是比较头痛的。
那么,小编今天给大家分享下操作步骤。
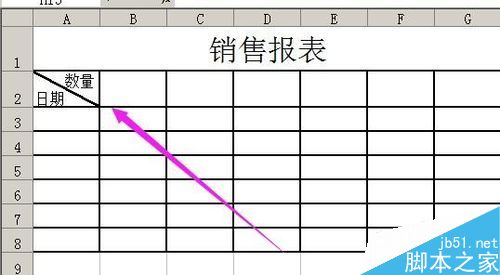
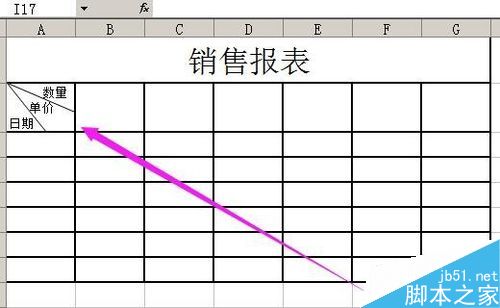
1、先分享在单元格里加一条斜线的操作步骤。
小编在这里以“销售报表”的表格来作示范。
打开工作表,在工作表的“销售报表”的A2单元格,光标点下,然后鼠标右键点下,弹出菜单,点击“设置单元格格式”
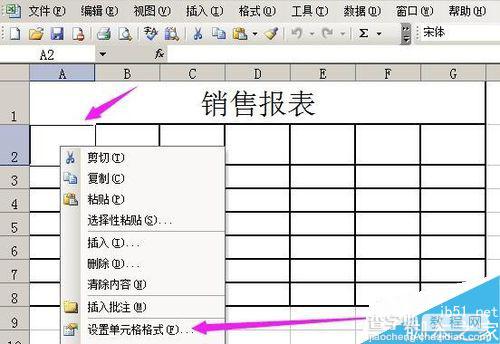
2、弹出设置单元格格式的操作框,在框内点“对齐”,然后在“垂直对齐”这里,点选“居中”;再在“文本控制”这里的“自动换行”打上勾。弄好后,点“确定”。

3、此单元格设置好格式,然后,在单元格内输入内容。小编在这里输入的内容是:数量 日期;
输入“数量”后,手指按住键盘的“ALT和Enter“,是要同时按住。这样就能快速的手动换行。
然后,再输入“日期”。 把光标放在“数”前面,在键盘上连按空键,把“数量”二字推到右边;
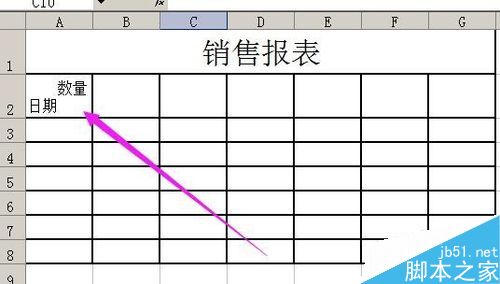
4、然后,再在此单元格点下,鼠标右键点下弹出菜单,点击“设置单元格格式”(如步骤1的图片所示);
弹出设置单元格格式的操作框。在框内,点下“边框”,然后在下图箭头所指的位置,点选斜线,设置好后,点“确定”。
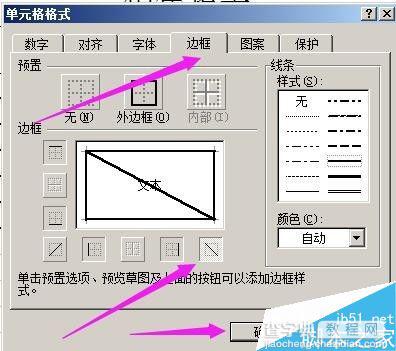
5、单元格即加上1条斜线分割了单元格里的“数量”和“日期”;
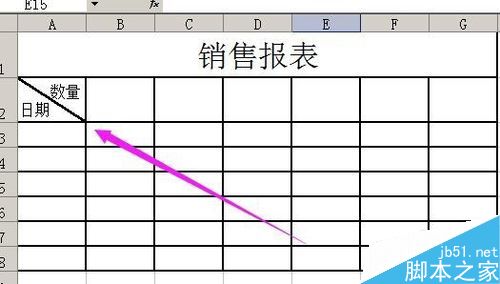
6、在单元格里加一条斜线,现在我们懂操作了,那么在单元格里加2条斜线呢,如上面的操作吗?答案是“否”的。
在单元格内加上2条或者以上的斜线,需要用到“绘图”这一工具。
我们在工作表的上方顺序点:视图--工具栏,然后再在“绘图”这里打勾。
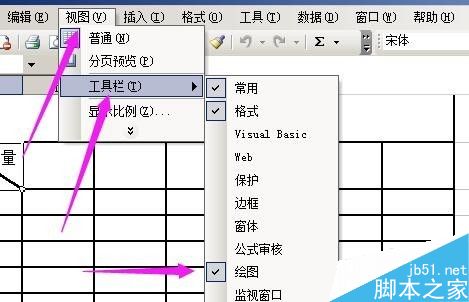
7、在“绘图”打勾,工作表的下方即出现“绘图”工具。
这个工具等下再用,先来做下面的操作。
小编在这里同样用“销售报表”的表格来作示范:单元格里加上2条斜线。
1;在工作表的“销售报表”的A2单元格,光标点下,然后鼠标右键点下,弹出菜单,点击“设置单元格格式”(与步骤1一样的操作,在这里不重新上图了)。
2;弹出设置单元格格式的操作框。点“对齐”然后,在“垂直对齐”这里点选“两端对齐”;在“文本控制”这里的“自动换行”打上勾。然后再点“确定”。
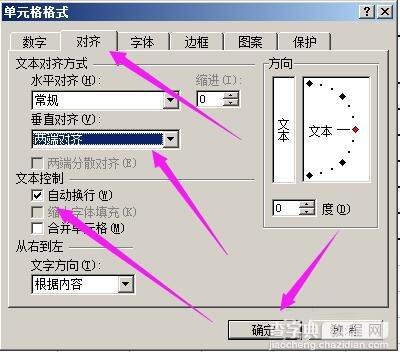
8、然后,在单元格内输入内容。小编在这里,输入:数量 单价 日期
输入时操作与步骤3一样。
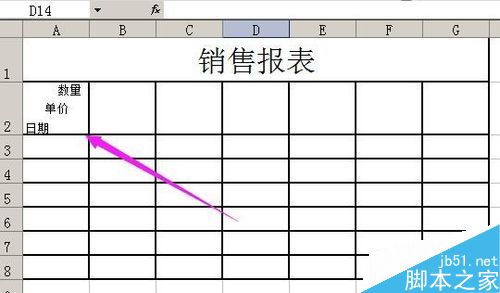
9、在”绘图“工具选直线。
”绘图“工具放在工作表的下方,在直线图标这里点下,表示选中该工具,如下图:
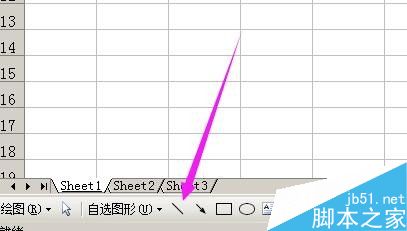
1;把光标放在单元格的左上角,点住鼠标左键,拉到如下图箭头所指的位置,光标在其它单元格点下,表示完成刚才的动作。
2;再在直线图标这里点下,再回到单元格的左上角,点住鼠标左键,拉到如下图箭头所指的位置,光标在其它的单元格点下,表示完成刚才的动作。
在单元格内加上2条斜线分割单元格的操作就完成了。
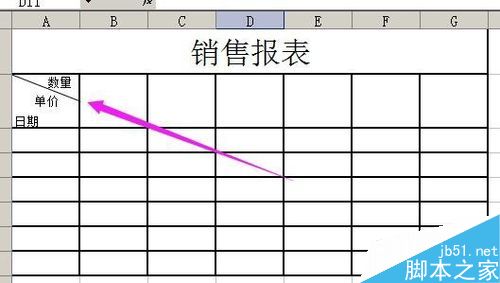
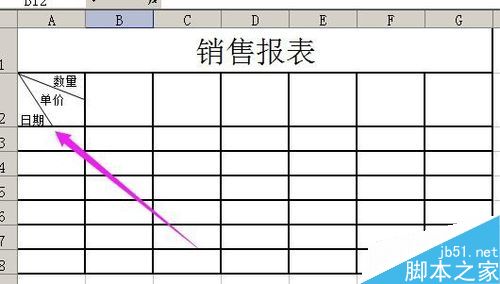
注意事项
加3条斜线的与加2条斜线的同样操作步骤。
以上就是excel如何在单元格里加上斜线分割内容方法介绍,操作很简单的,大家按照上面步骤进行操作即可,希望这篇文章能对大家有所帮助!


