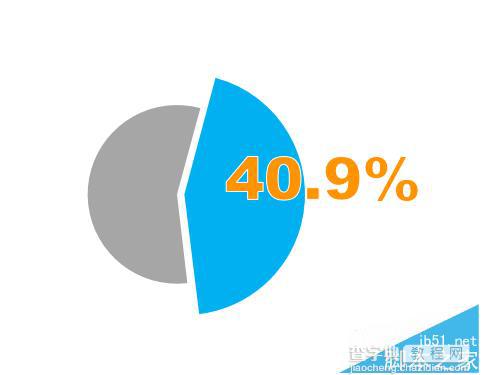PPT怎么用色块拼接假性图表?
发布时间:2016-12-23 来源:查字典编辑
摘要:自从接触了扁平化风格的PPT设计后就停不下来了,很喜欢用色块拼接自己喜欢的图表样式,比如这次介绍的假性图表,只需要通过简单的饼图设计就可以得...
自从接触了扁平化风格的PPT设计后就停不下来了,很喜欢用色块拼接自己喜欢的图表样式,比如这次介绍的假性图表,只需要通过简单的饼图设计就可以得到效果很好的图表。
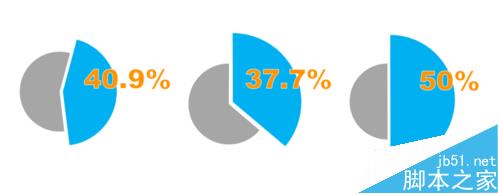
1、首先新建一个空白文档
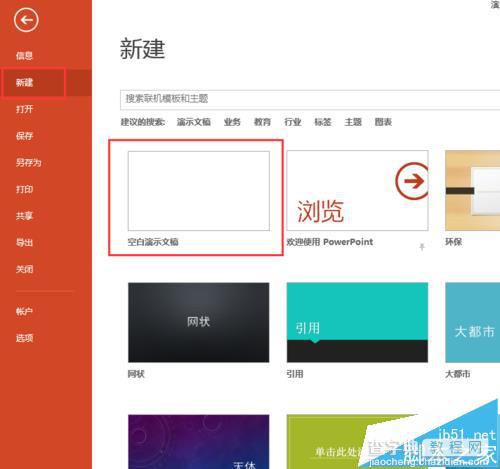
2、选择形状,“饼形”
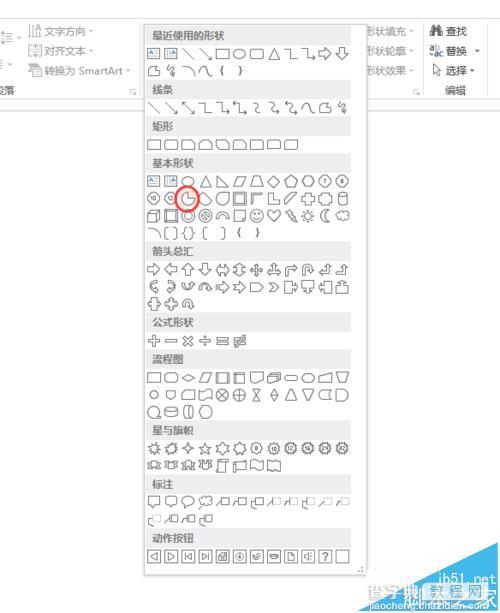
3、按住shift键画一个饼形,看到那个黄色端点了吗?通过移动它便可以将饼形调整成任意想要的形状
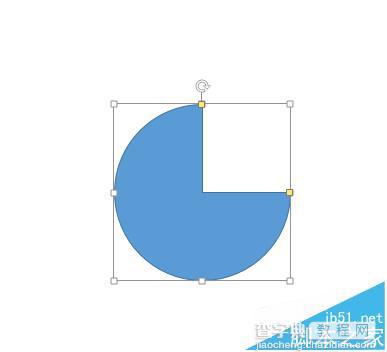
4、更改成灰色,在形状颜色和边框中进行设置

5、Ctrl+D复制一个,更改成其他自己喜欢的颜色,并调整大小
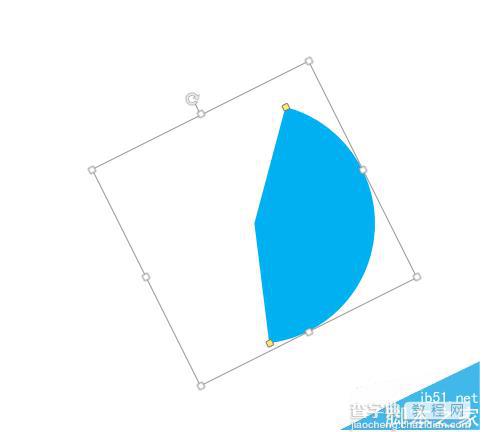
6、两个合并在一起,调整大小和位置,蓝色部分放大一些,灰色小一些,做出突出显示的效果
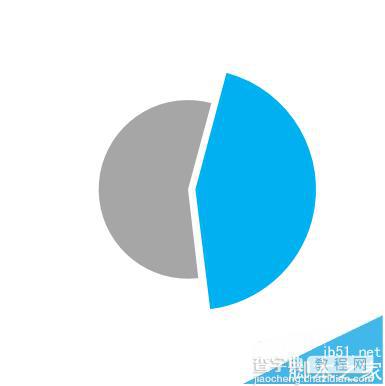
7、最后,加上数据,一个假性饼图就做好了,根据你要的数据多做几个,试试看,很简单吧?