当Excel工作薄中的工作表非常多时,要找出工作薄中某一个工作表,是既费时又费眼。我们如何能快速的找到目标工作表呢,解决方法是在工作薄中的第一个工作表中添加命令按钮。点击命令按钮就能直接跳到目标工作表。现在,小编分享下如何在工作表中添加命令按钮。
1、打开Excel工作薄,点开第一个工作表,小编在这里把第一个工作表名设置为“封面”。光标箭头在“封面”工作表里任意单元格点下,表示选中该单元格。
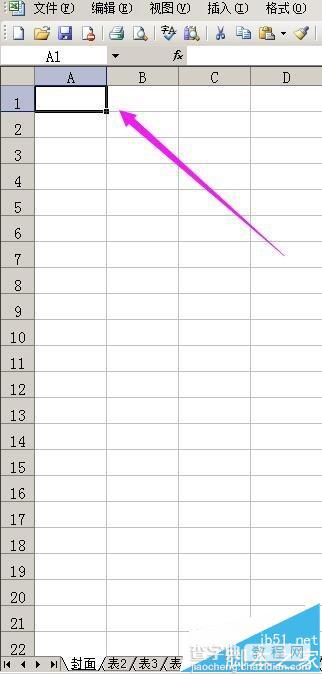
2、然后,在“封面”工作表的上方,顺序点:视图--工具栏--控件工具箱

3、“封面”工作表中即弹出“控件工具箱”,在“命令按钮”这里点下:
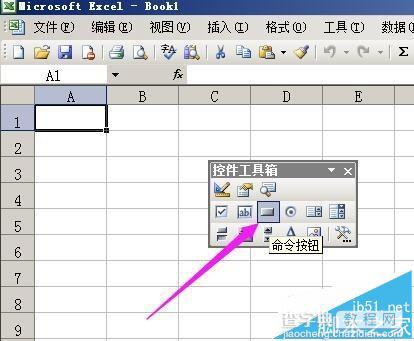
4、然后,在选中的单元格内点下,单元格内即出现一个命令按钮,按钮的上下左右都有空心的小圆圈,这是用来调节按钮的大小形状的。
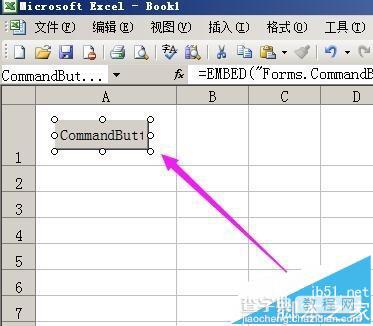
5、光标箭头放在小圆圈上,光标箭头变成一个双方向的箭头,按住鼠标左键,再拉动,这样就可以把按钮调大小,改变按钮形状。
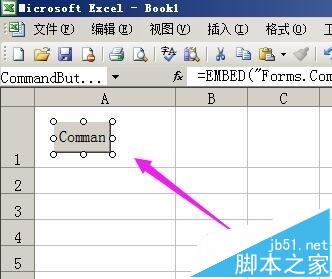
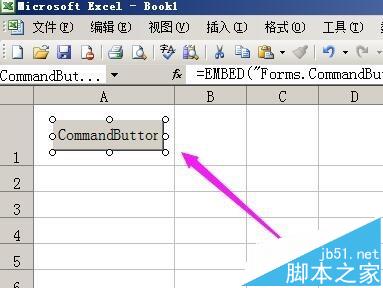
6、把按钮的形状调到满意的形状后,光标箭头放在按钮上,再用鼠标右键点下,弹出的功能栏,顺序点:命令按钮 对象--编辑
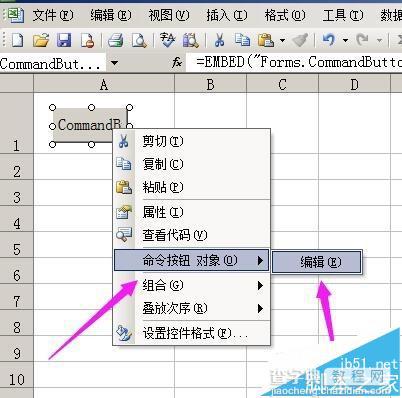
7、点“编辑”后,按钮内即出现编辑框,把原来的英文字母删除,填写目标工作表名,按钮名字要按工作表名来设置。小编现在以“示例2”工作表为例,按钮名字填写为“示例2”。
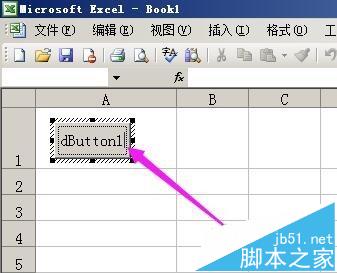
8、填写好后,在任意单元格点下,该按钮的状态即变成下图中的样子:
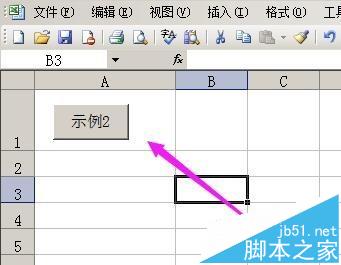
9、然后,在按钮这里点下,表示选中按钮,再在“封面”工作表的上方点“插入”,再点“超链接”
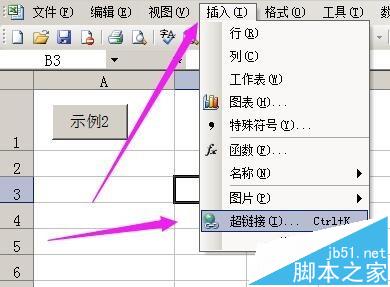
10、“封面”工作表中即出现插入超链接的选择框,在“链接到”这里点选“本文档中的位置(A)”,在“或在这篇文档中选择位置”这里,找要链接的工作表(可以上下拉动滚动条找工作表)。小编在这里选择“示例2”工作表。选好工作表后,再点“确定”如下图:
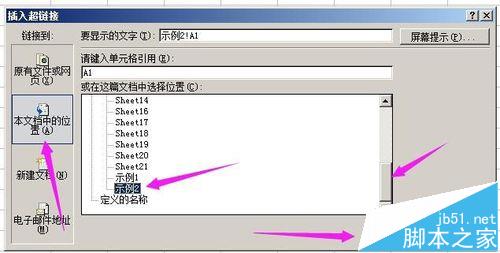
11、然后,在“封面”工作表中任意单元格点下,再把光标箭头放在此按钮上,光标箭头即变成一个手形状,然后,点击按钮,页面即跳转到“示例2”的工作表。实在是太方便了,一下子就能找到目标工作表了。

12、如此类推,同样操作添加更多的命令按钮,每一个按钮都对应一个工作表。按钮名字就是工作表名。想查看哪个工作表就点哪个按钮,一点按钮页面马上跳到目标工作表中。
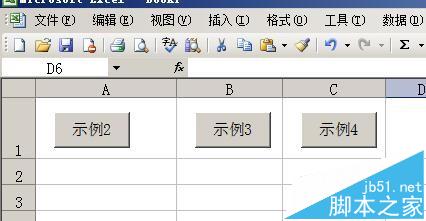
注意事项:
命令按钮名字一定要编辑为工作表名,这样才能清楚的知道点击该按钮能找到哪个工作表。


