用word制作一张漂亮的信纸
发布时间:2016-12-23 来源:查字典编辑
摘要:很多公司都有自己的专用信纸,今天小荣佳就教给大家如何利用word制作信纸,一共三个部分:抬头、线条和页码。word制作信纸方法1、工具栏上&...
很多公司都有自己的专用信纸,今天小荣佳就教给大家如何利用word制作信纸,一共三个部分:抬头、线条和页码。
word制作信纸方法
1、工具栏上“文件”,“页面设置”。
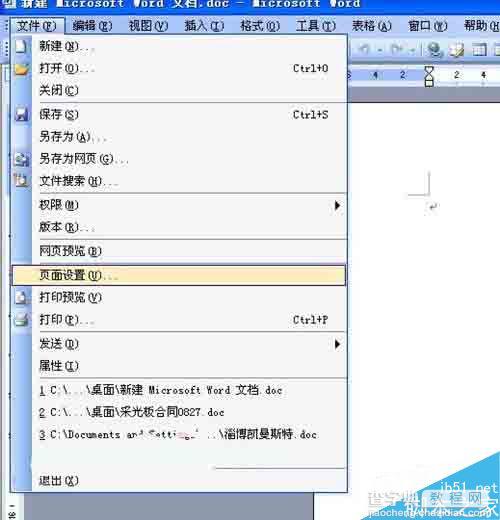
2、打开的对话框,页边距,上下据选择为“2厘米”,左右均选择为“3厘米”。
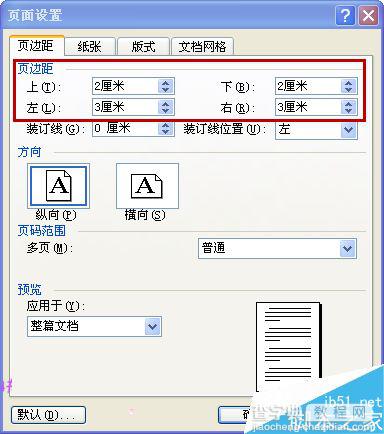
3、“文档网络”,“只指定行网络”,“每页20行”。
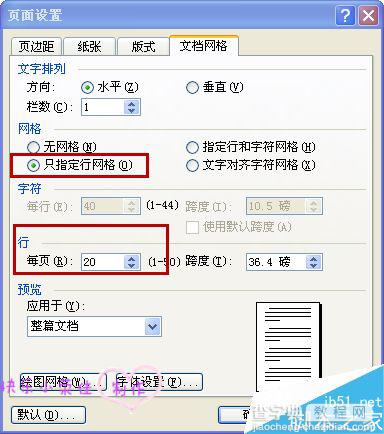
4、点击“在屏幕上选择网格线”。
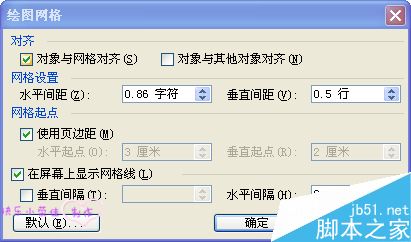
5、出来就是这样的效果。
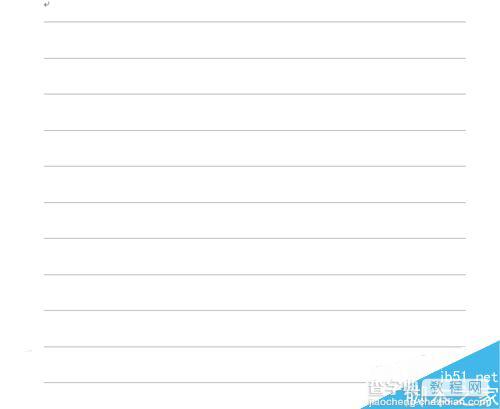
6、工具栏上“插入”,“图片”,“自选图形”,找到“直线”。

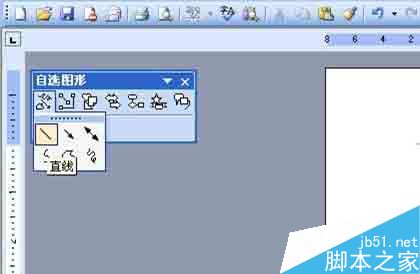
7、拉出一条直线,与网格线第一条重合。
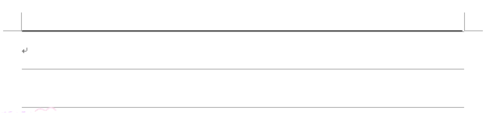
8、选中此条直线,鼠标右键,格式,自选图形,线条选择为绿色,或者红色,线型宽度选择为2.25磅。
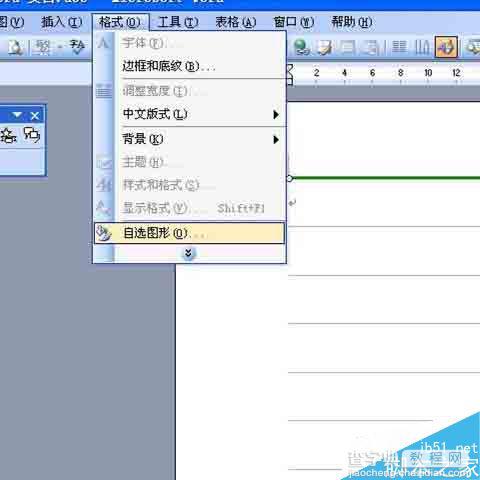

9、然后,复制第一条,挨个粘贴到每一条网格线上,如图。
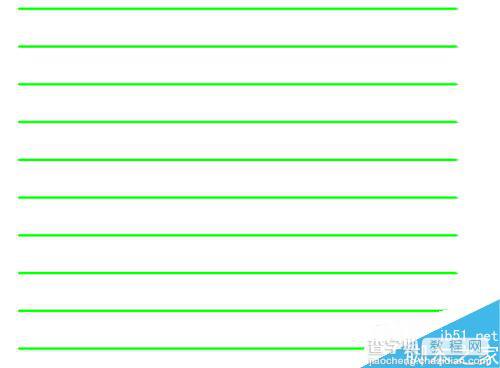
10、再做一条直线,放到第一条线上方,线型宽度选择为4.5磅。按住Alt键不放,鼠标左键拉动进行微调距离。
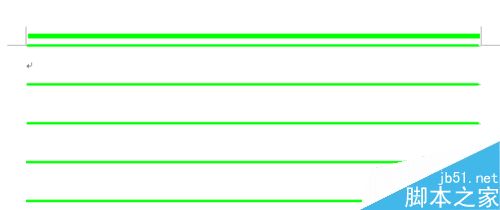
11、一粗一细两条线都选中,鼠标右键,组合在一起。
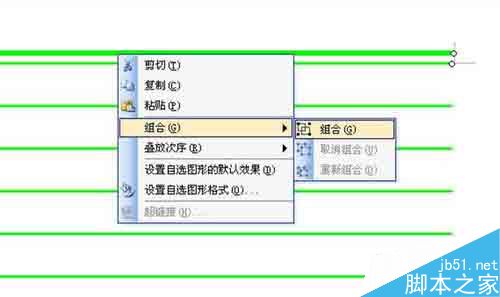
12、底部也同理制作,上细下粗。
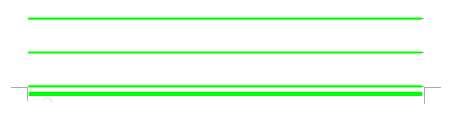
13、下面开始写抬头和页码。插入横排文本框,写上自己的公司名称,字体选择为绿色,常规,二号。


14、抬头就制作好了。

15、同理把页码也制作好,写上“第 页 共 页”。
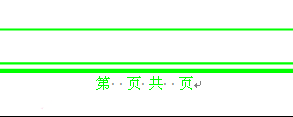
16、好啦,信纸就成功完成了,你也可以换成其他颜色的线条。
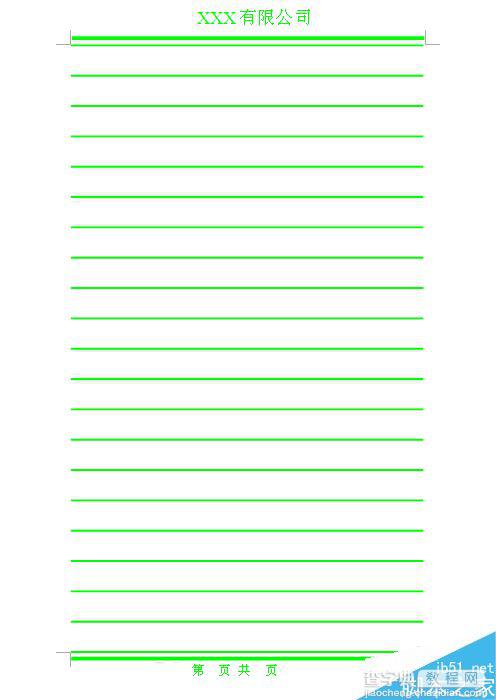
以上就是用word制作一张漂亮的信纸方法介绍,操作很简单的,大家学会了吗?希望这篇文章能对大家有所帮助!


