WPS中A4文档怎么调整为A3标准试卷并打印?
发布时间:2016-12-23 来源:查字典编辑
摘要:在我们工作中,有时候不得不将a4调为a3并打印。尤其是想将网络上下载的试题调为标准的A3试卷打印出来。那么应该怎么做呢?1、首先,打开你的a...
在我们工作中,有时候不得不将a4调为a3并打印。尤其是想将网络上下载的试题调为标准的A3试卷打印出来。那么应该怎么做呢?
1、首先,打开你的a4试卷
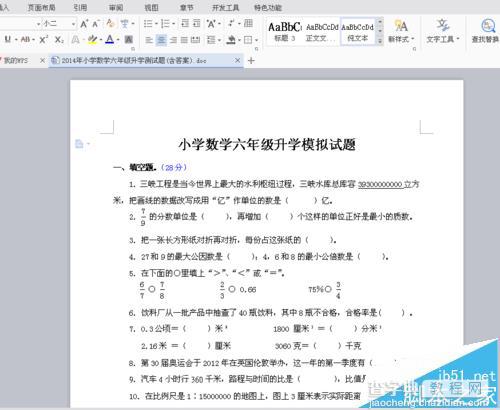
2、点击工具栏中的【页面布局】,然后选择他的下拉菜单中的【纸张方向】。
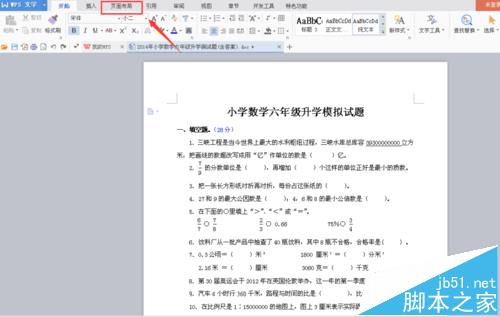
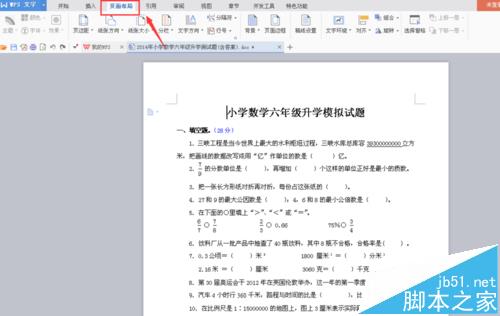
3、同时选定【横向】。这时候我们可以看到,原来A4排版的试卷已经变为A3的大题排版装了。
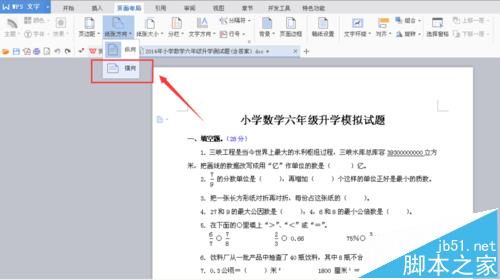
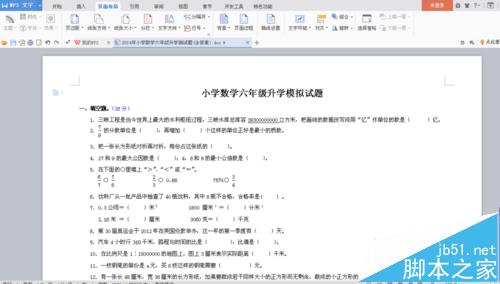
4、工具栏不变,仍然选择【页面布局】中的【分栏】。
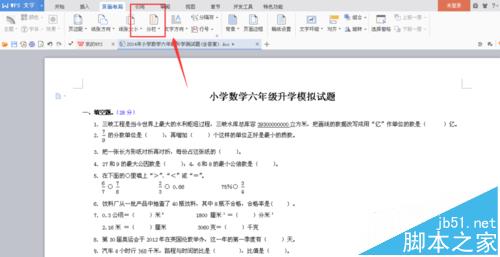
5、我们这里选择需要的"两栏"。
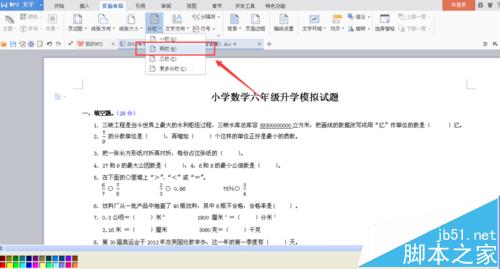
6、这时候你可以看到,试卷的排版已经变为标准试卷的一张两板块了。
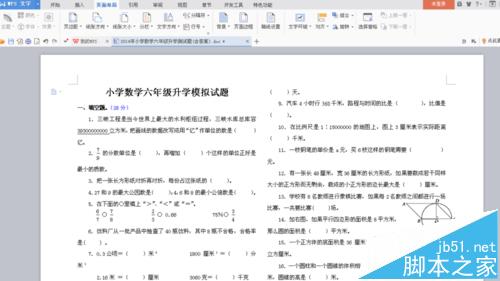
7、这时候你可以点击打印了。但是还是要注意在打印的时候一定要将打印的纸张也有设置为A3.否则打印出来就不是正确的了



