Word2007怎么对各级标题进行简单排序?
发布时间:2016-12-23 来源:查字典编辑
摘要:应用好Word2007文章标题的排列,可以很有层次感地展现一篇文章或材料,下面小编就为大家介绍Word2007怎么对各级标题进行简单排序方法...
应用好Word2007文章标题的排列,可以很有层次感地展现一篇文章或材料,下面小编就为大家介绍Word2007怎么对各级标题进行简单排序方法介绍,操作很简单的,希望能对大家有所帮助!
步骤
1、打开软件,选择我们想要列为主标题的文字,一般情况下,我们会设置好字体。
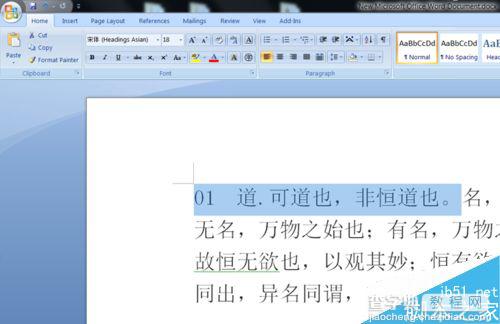
2、如图,找到Multilevel List,就是多级列表按钮。点击,就会出现目前列表与列表库。
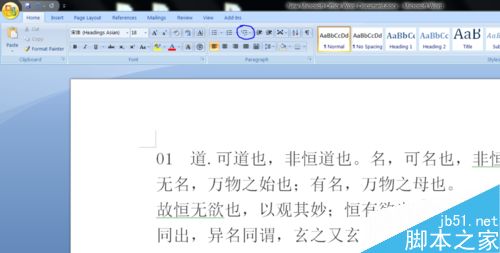
3、在列表库里选择一种适合文本的列表样式。我一般选择这种1,1.1,1.11的,感觉比较有层次感。
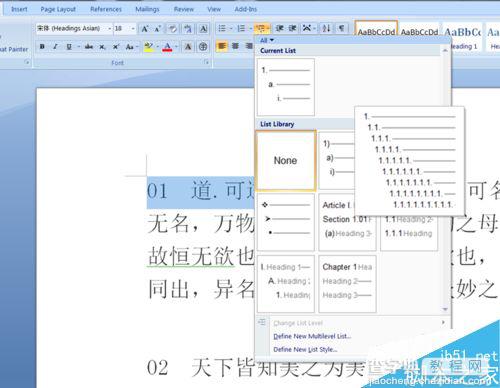
4、点击这个样式,被选择的句子就变成了标题的格式。如果这个时候在文字后回车,第二行的文字自动变成了同级别标题。

5、如果我们不需要这个同级别的,我们需要下级别的,我们可以这样来操作。选上已经是标题的文字,点Multilevel List,往下走,看到change level list,选项,鼠标放上边,就能看到各个级别的标题了。选中一个自己需要的,OK。
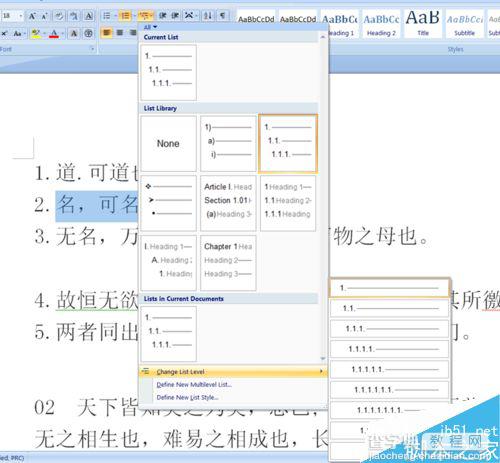
6、改动之后,标题就全了。我们看到之前的主标题,已经被改为下级的了。
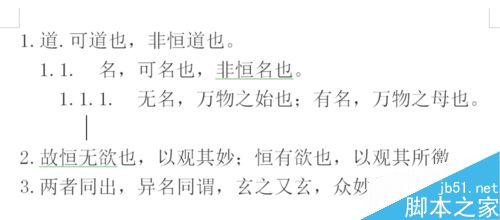
7、如果文章前边的已经改动完,后边的需要接着修改。咱们可以点击格式刷,用目标级别题目,直接把需改动的刷过去,很方便。
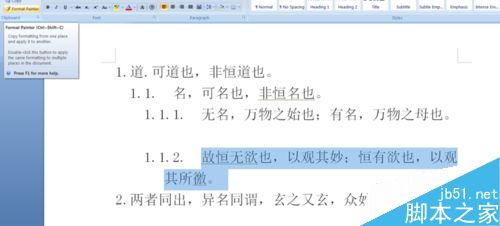
以上就是Word2007怎么对各级标题进行简单排序方法介绍,操作很简单的,大家按照上面步骤进行操作即可,希望能对大家有所帮助!


