在Excel中怎么截图?几种简单实用的截屏方法
发布时间:2016-12-23 来源:查字典编辑
摘要:屏幕截图的方法有很多种,但是有一些用起来不太方便,比如用抓屏键PrintScreenSysRq要跟画图板或其它图片编辑软件一起用才行,用抓图...
屏幕截图的方法有很多种,但是有一些用起来不太方便,比如用抓屏键Print Screen SysRq要跟画图板或其它图片编辑软件一起用才行,用抓图软件的话就要下载软件。在使用Excel表格时,截图其实不用太复杂,有几种简单实用的截屏方法。
步骤
1、选中要截图的部分。
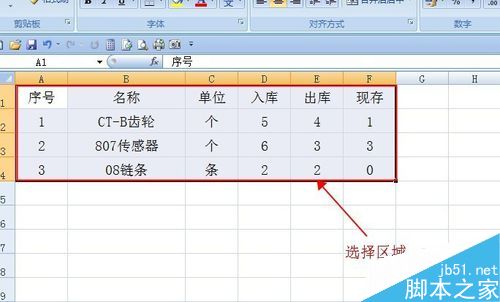
2、点击菜单栏粘贴按钮下方的小三角,在打开的子菜单中选择“以图片格式”。然后选择“复制为图片”。
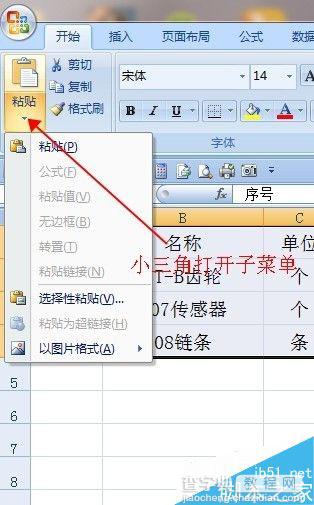
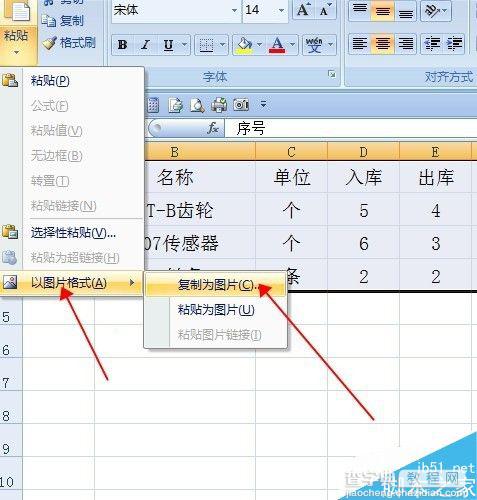
3、在打开的“复制图片”窗口中“外观”和“格式”分别选“如屏幕所示”和“图片”。一般按默认选择即可。
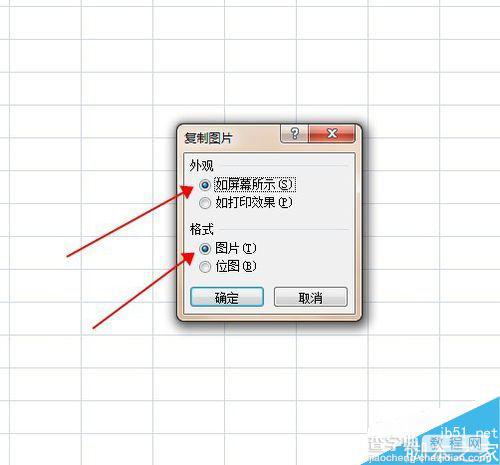
4、这时,选择的表格就作为图片格式存在粘贴板中了,在需要的地方粘贴就可以了。比如我们在当前的表格中粘贴出现下图中的情况。

第二种方法要用到Excel中的“照相机”工具。
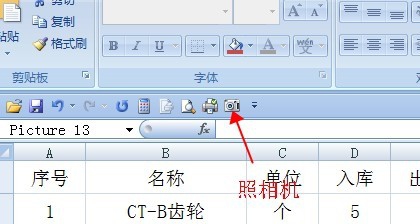
“照相机”工具可按如下方法添加。点击表格左上角图标,选择“Excel选项”。
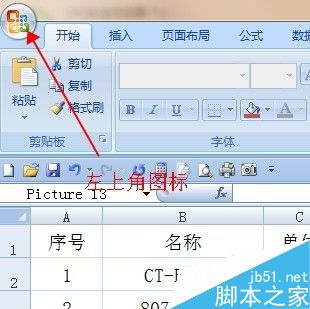
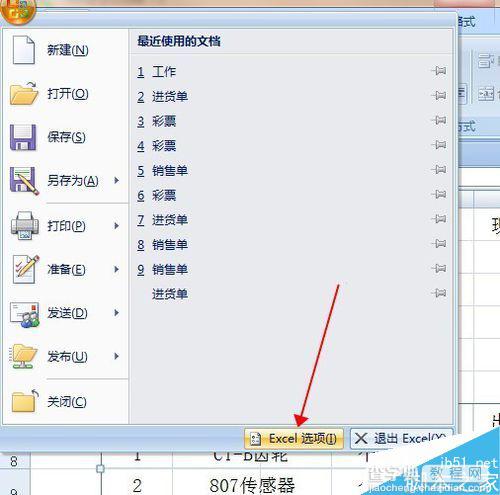
在打开的窗口中分别选择“自定义”“所有命令”,找到“照相机”按“添加”,然后确定。
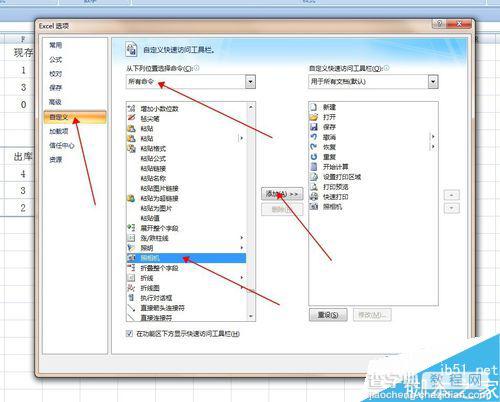
选择要截图的表格,然后按“照相机”按钮。
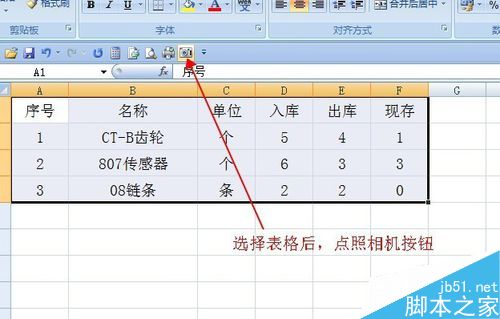
在表格任意地方点一下鼠标左键,图片就出来了。或在其它地方右键粘贴即可。

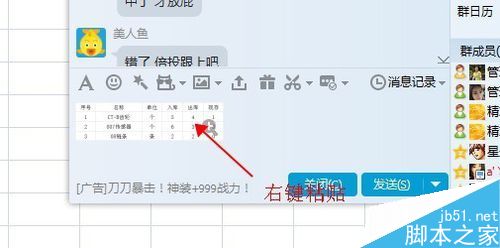
以上就是几种简单实用的截屏方法介绍,大家学会了吗?希望这篇文章能对大家有所帮助!


