在excel表格中如何设置数据超链接?
发布时间:2016-12-23 来源:查字典编辑
摘要:作为办公室一员的我们,平时和电脑打交道的时候想必相当的多们如何能够轻松运用办公软件是提高工作效率的必要前提,今天就给大家说说如何数据超链接,...
作为办公室一员的我们,平时和电脑打交道的时候想必相当的多们如何能够轻松运用办公软件是提高工作效率的必要前提,今天就给大家说说如何数据超链接,如何在同一表格中不同附表间连接?下面小编就为大家详细介绍一下,来看看吧!
步骤
1、首先建立一个excel表格
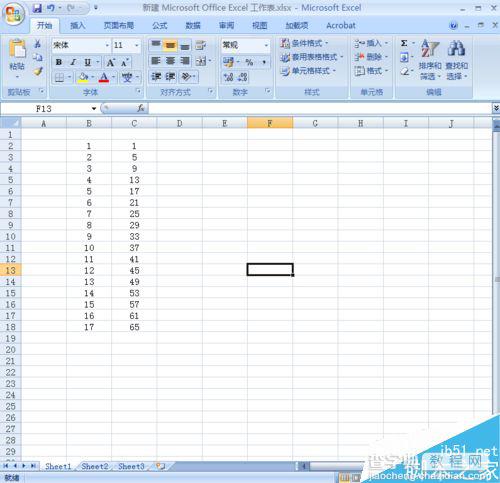
2、以表格Sheet1、Sheet2中数据相互连接为例,在Sheet1中先创建一些数据
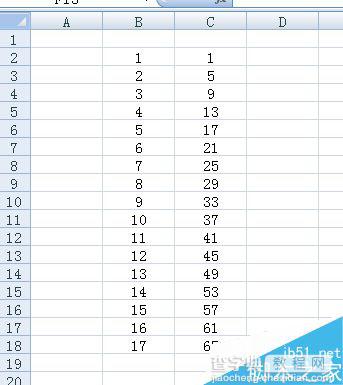
3、如若在sheet2中A2中想超链接sheet1的C3数据
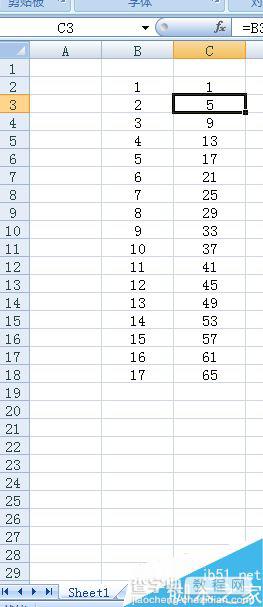
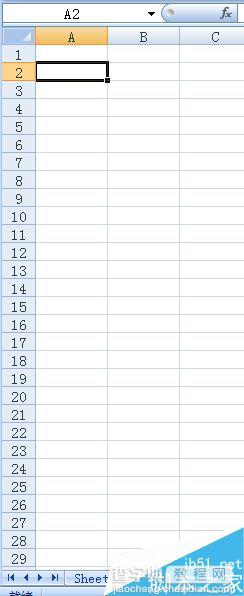
4、选中sheet2 A2输入“=”
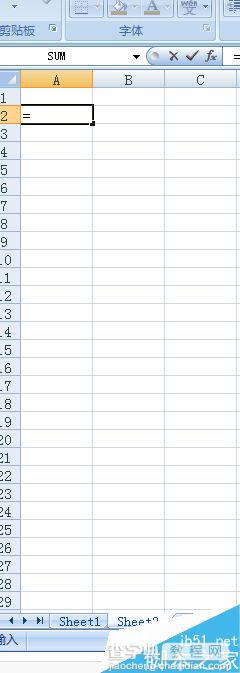
5、跳转至sheet1中找到D3选中直接点击回车表示确认
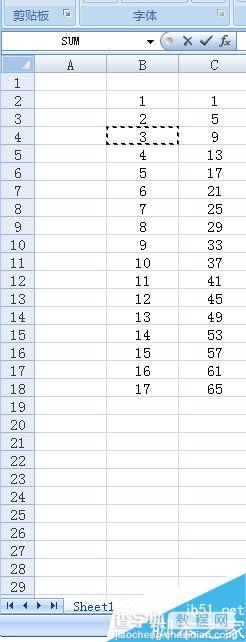
6、这是超链接就创建成功了
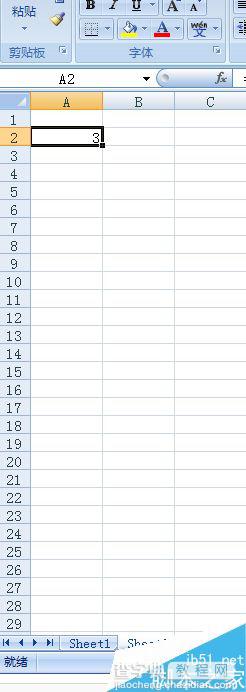
注意事项
切勿选中后跳转回sheet2在确认
以上就是在excel表格中如何设置数据超链接方法介绍,操作很简单的,大家按照上面步骤进行操作即可,希望能对大家有所帮助!


