word怎么制作目录呢?word目录制作方法介绍
发布时间:2016-12-23 来源:查字典编辑
摘要:我们平时写文章或写论文的时候为了方便,文章生成一个目录在查找的时候就很容易找到,如何生成目录呢,下面小编就为大家介绍ord目录制作方法,来看...
我们平时写文章或写论文的时候为了方便,文章生成一个目录在查找的时候就很容易找到,如何生成目录呢,下面小编就为大家介绍ord目录制作方法,来看看吧!
word制作目录的教程:
步骤1:新建word文档
打开word软件,新建一个文档,点击视图——大纲,切换到大纲模式,如下图所示。

步骤2:建立大纲-一级
大纲可以先建立,也可以在已有的一个word文档中间提取生成,这里小编就通过新建大纲来演示,效果和做法是一样的。如下图所示。
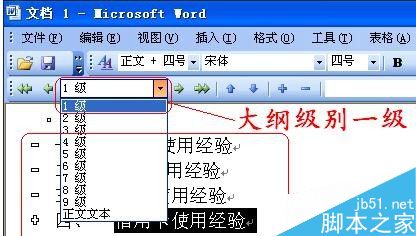
步骤3:建立大纲-二级
一级大纲建立起来后,再在下面建立二级大纲。小编就只建立二级了,当然你可以选择建立3级、4级。。。。,如下图所示。
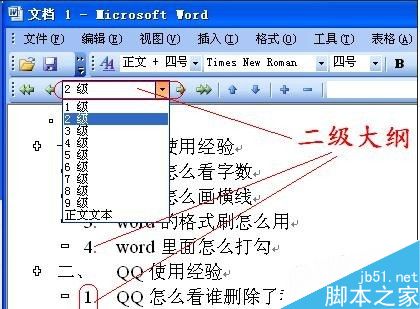
步骤4:大纲建立完成
大纲建立完成,如下图所示。只有2级!
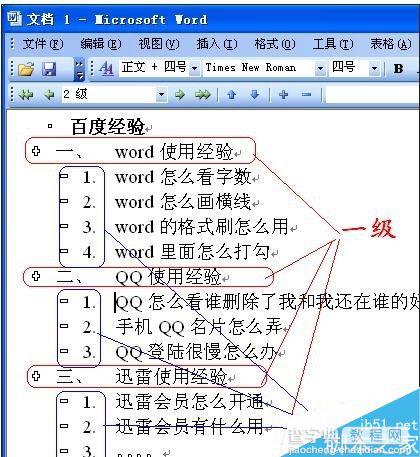
步骤5:添加正文
在二级大纲下面添加正文文字,完成后,并切换到页面视图模式,如下图所示。
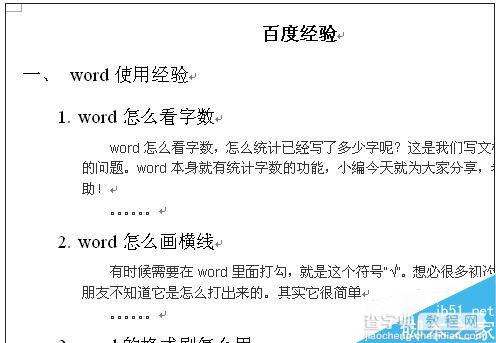
步骤6:加入页码
大家看到的目录都是有页码的对不,所以需要先加入页码。点击插入——页码,如下图所示。
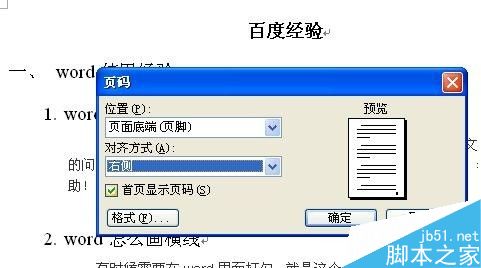
步骤7:插入目录
点击插入——引用——索引和目录,插入目录,如下图所示。
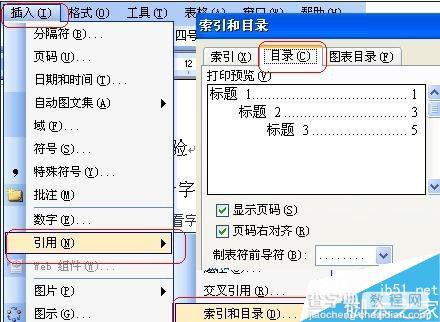
步骤8:目录生成完成
目录生成完成如下图所示。
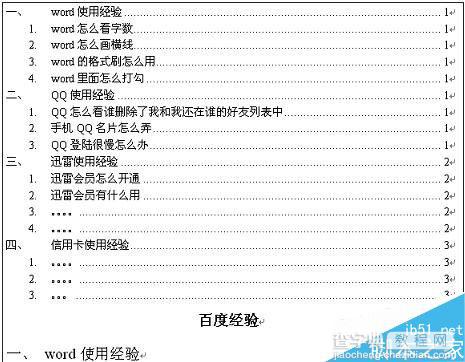
以上就是word目录制作方法介绍,操作很简单的,大家按照上面步骤进行操作即可,希望能对大家有所帮助!


