在word文档中怎么自动插入页眉内容呢?
发布时间:2016-12-23 来源:查字典编辑
摘要:当我们编辑一些文档的时候,我们需要添加到页眉可以自动更新的内容,如果我们要在页眉中显示每页内容的标题,下面给出一种方法,希望能对大家有所帮助...
当我们编辑一些文档的时候,我们需要添加到页眉可以自动更新的内容,如果我们要在页眉中显示每页内容的标题,下面给出一种方法,希望能对大家有所帮助!
步骤
1、打开word文档:
当然,我们得打开我们的文档;

2、单击视图:
单击“视图”,在下面的菜单中选中“页眉与页脚”;

3、页眉结果:
如下图所示,会出现一个插入的界面;
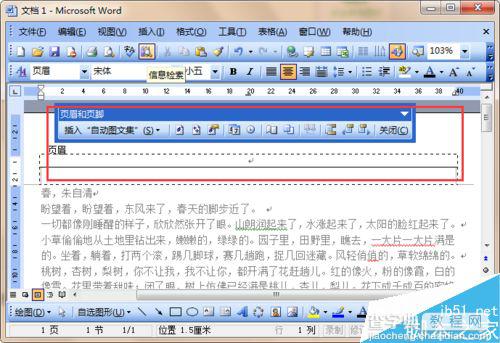
4、插入域:把光标移动到页眉的内容之处;
单击“插入”,在下拉菜单中选中“域”;
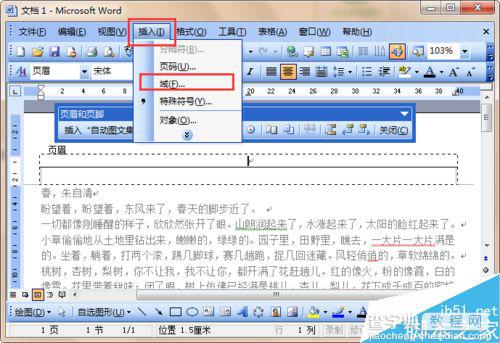
5、编辑域:
在新出来的界面中,我们在“域名”处选中“StyleRef”;
在样式名出选中“正文”;
接着单击“确定”;
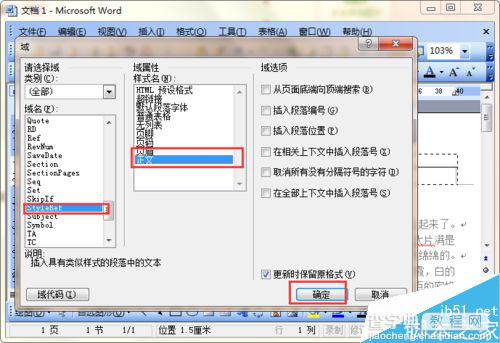
6、看结果:
如下图中所示,我们就可以自动加入页眉了;
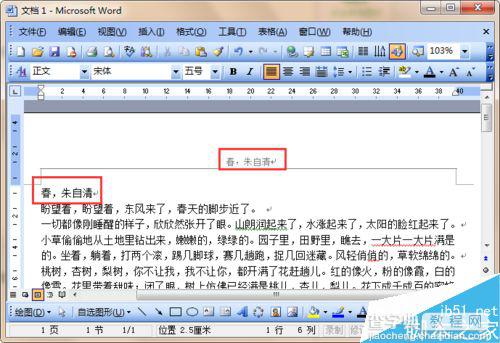
7、自动更新:
先把文章的首段内容进行修改一下;
然后,我们会发现当改变以后,页眉也自动被改了。
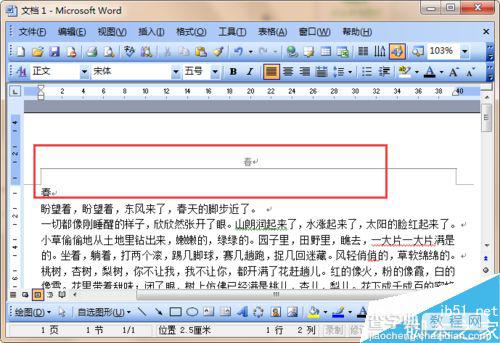
以上就是在word文档中怎么自动插入页眉内容方法介绍,操作很简单的,大家学会了吗?希望这篇文章能对大家有所帮助!


