在Excel表格怎么数据快速求和?
发布时间:2016-12-23 来源:查字典编辑
摘要:日常使用Excel时,经常需要对数据进行求和,这里介绍一种简单的求和方法。以下表为例,既要对每种产品上半年销量进行统计,又要对每个月所有产品...
日常使用Excel时,经常需要对数据进行求和,这里介绍一种简单的求和方法。以下表为例,既要对每种产品上半年销量进行统计,又要对每个月所有产品的总销量进行统计。
步骤
1、选中需求和的整张表格
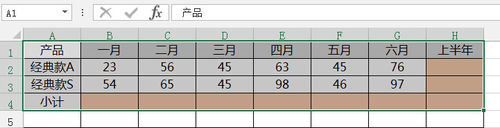
2、依次点击公式-自动求和,或按Alt+=
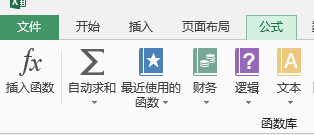
3、得出结果
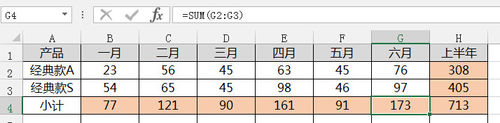
4、若数据较多,表格较多时,也可以通过此方法求和
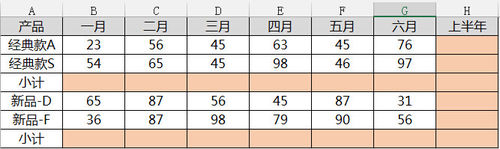
5、同样选中整张表格
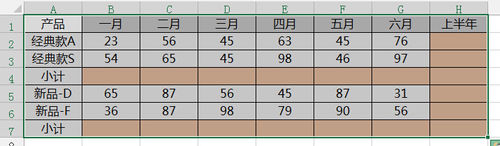
6、在开始选项中,找到查找和选择,点击下方三角,选择定位条件(或按F5、Ctrl+G),选中空值,确定
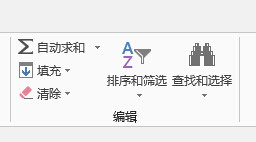
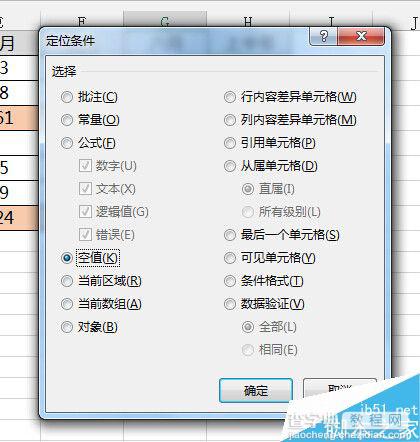
7、如步骤二,点击公式-自动求和,或按Alt+=,得出结果
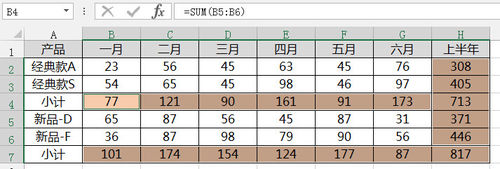
注意事项
当然,也可以通过拖拽、公式等其他方式求和,大家可根据具体情况选择最适合的求和方式,提高办事效率。
以上就是在Excel表格怎么数据快速求和方法介绍,操作很简单的,大家学会了吗?希望能对大家有所帮助!


