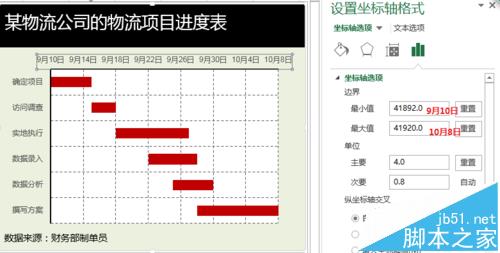Excel怎么将图表坐标轴设置为指定日期?
发布时间:2016-12-23 来源:查字典编辑
摘要:你还在为Excel图表坐标轴设置为指定日期怎么做而苦恼吗,今天小编教你Excel图表坐标轴设置为指定日期怎么做,让你告别Excel图表坐标轴...
你还在为Excel图表坐标轴设置为指定日期怎么做而苦恼吗,今天小编教你Excel图表坐标轴设置为指定日期怎么做,让你告别Excel图表坐标轴设置为指定日期怎么做的烦恼。
一、通过选择数据来实现坐标轴的设置
1、点击图表工具——选择数据,来实现坐标轴的设置。
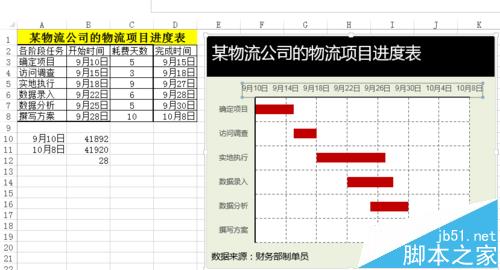
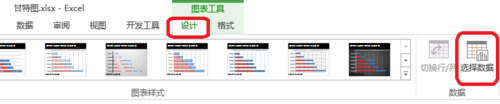
2、如图所示,更改轴标签区域,选择日期,来进行横坐标轴日期格式的设置。
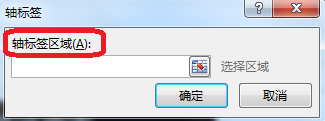
二、通过设置坐标轴格式设置
1、通过设置坐标轴格式自定义横坐标日期格式。确定你需要设定的日期——右击设置单元格格式。
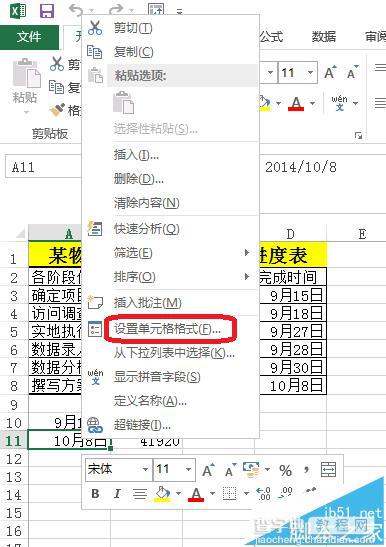
2、点击常规,可以发现2014年10月8日的值=41920。
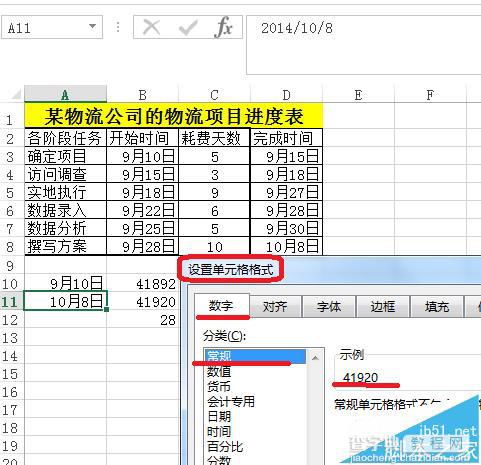
3、双击坐标轴——设置坐标轴格式——把上面得出的值设置为最大最小值。如图所示。